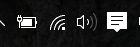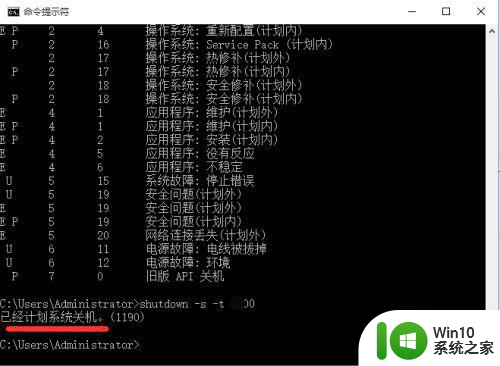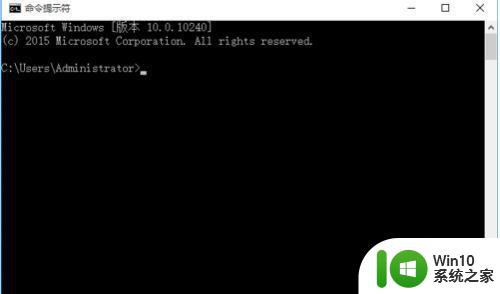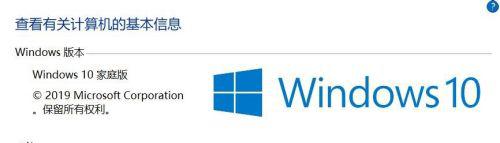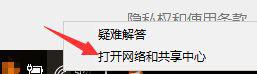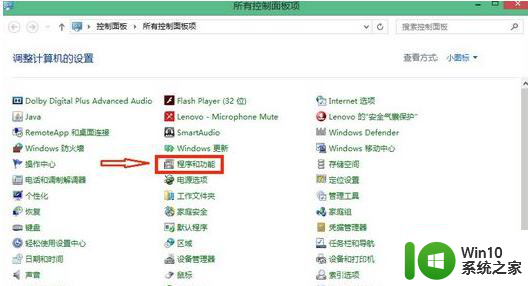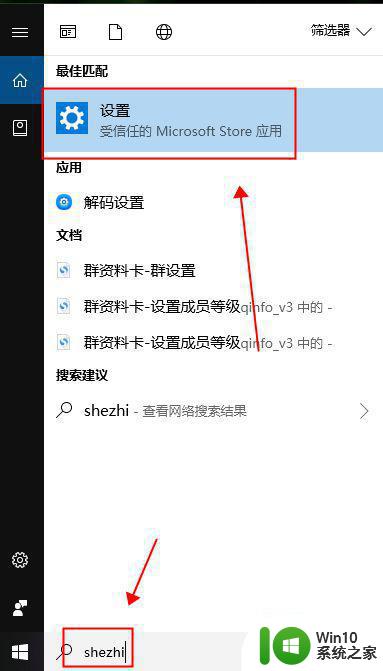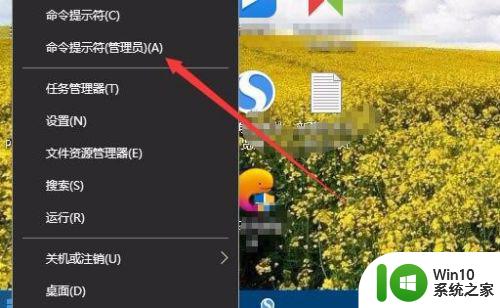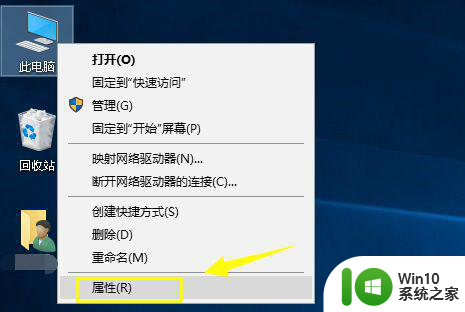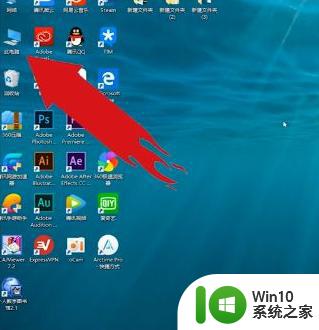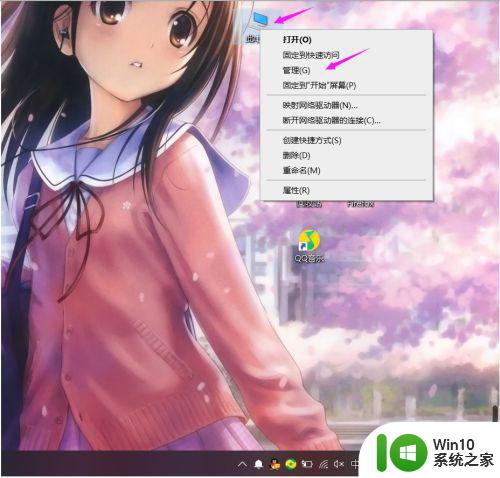w10电脑如何取消wifi自动连接 w10电脑wifi怎么取消自动连接
一些用户为了方便连接wifi,常常会选择在启动win10电脑之后设置成系统自动连接方式,不过这样的网速对于直接连接网线还是有所差别的,因此一些想要连接网线的用户就需要先取消wifi自动连接设置,那么w10电脑如何取消wifi自动连接呢?下面小编就来告诉大家w10电脑取消wifi自动连接设置方法。
具体方法:
1、在Windows10系统桌面,右键点击桌面左下角的开始按钮 ,在弹出菜单中选择“设置”菜单项。
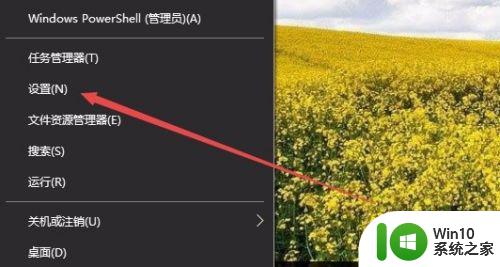
2、在打开的窗口中,点击网络和Internet图标。
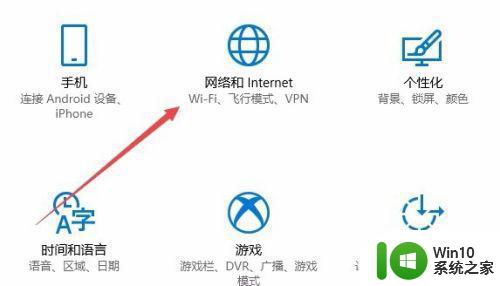
3、这时会打开网络设置窗口,点击左侧边栏的“Wlan”菜单项。
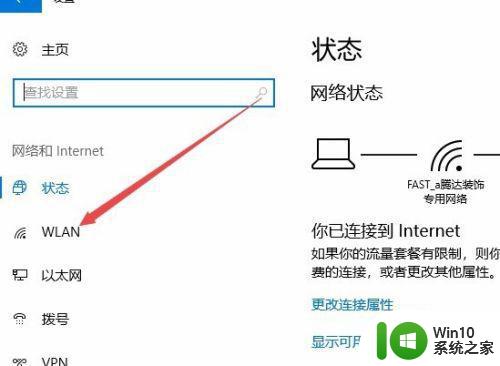
4、在右侧窗口中找到并点击“管理已知网络”快捷链接
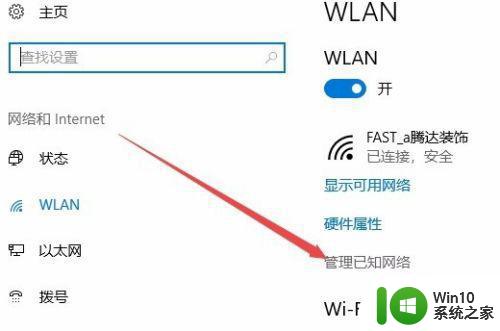
5、在打开的Wlan设置窗口中,就可以看到已连接过的网络了。点击不需要自动连接的网络。
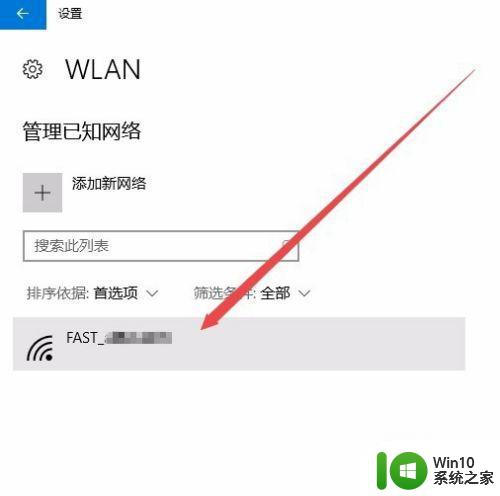
6、这时会弹出一个“属性”按钮,点击属性按钮
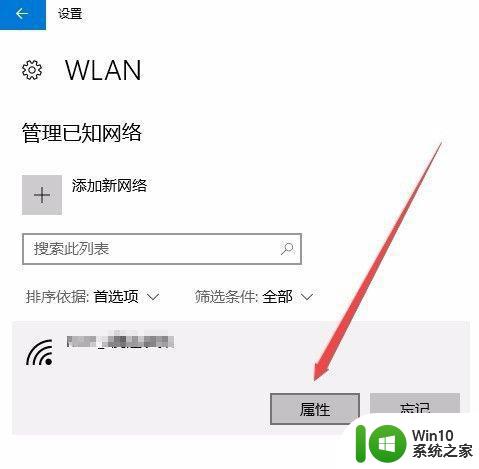
7、这时会打开该无线网络的属性窗口,在这里看到一个“在信号范围内时自动连接”的设置项,把其设置为“关”,这样以后该无线连接就不会再自动连接了。
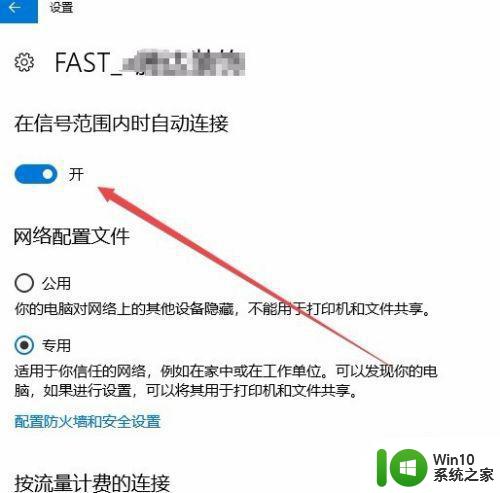 \
\
以上就是关于w10电脑取消wifi自动连接设置方法了,有需要的用户就可以根据小编的步骤进行操作了,希望能够对大家有所帮助。