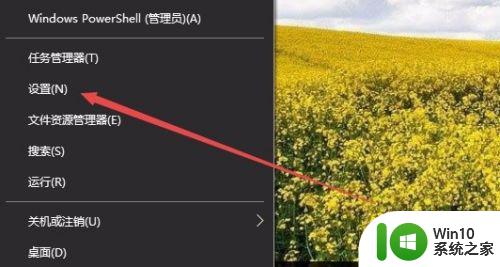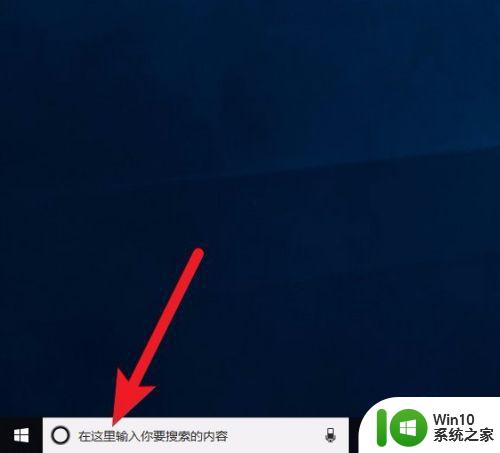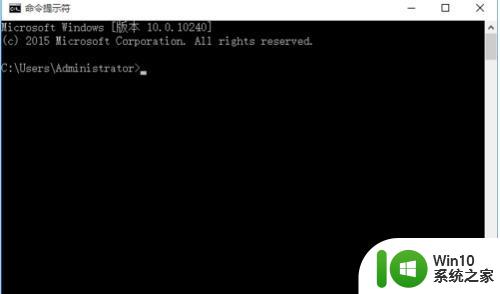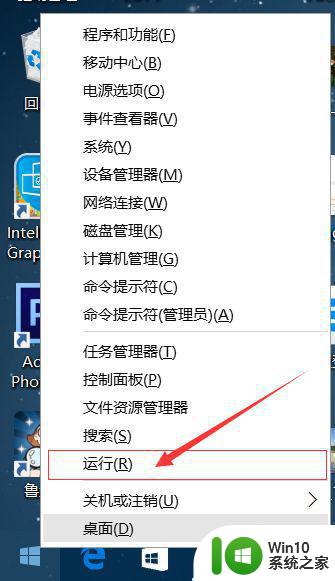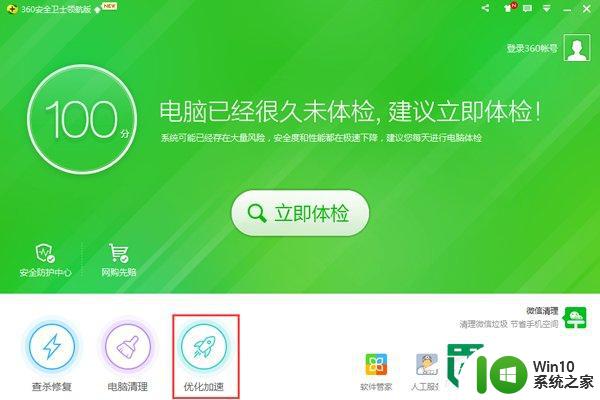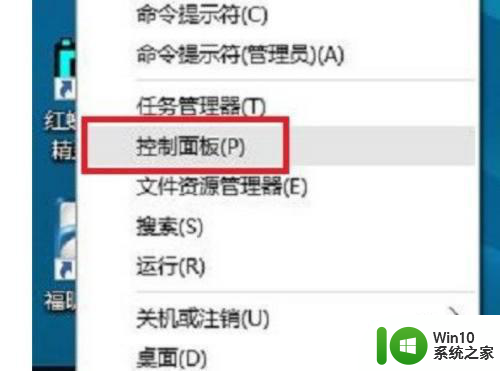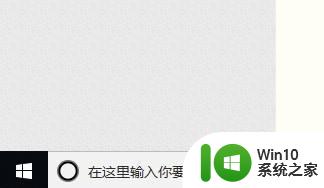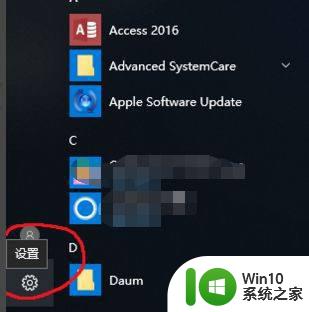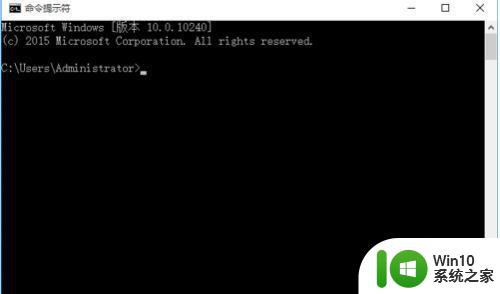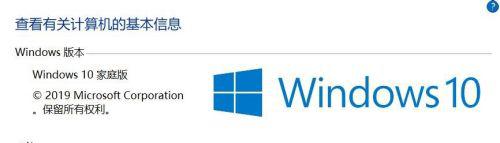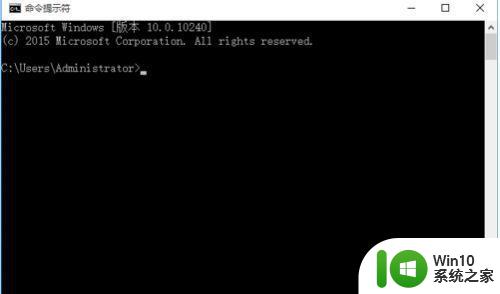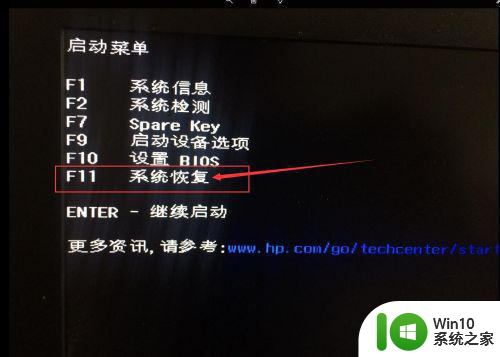w10系统开机gwx.exe进程自动启动怎么取消 如何取消w10系统中gwx.exe进程的自动启动
在Windows 10系统中,有一些进程会在开机时自动启动,其中就包括gwx.exe,这个进程通常是Windows更新助手的一部分,用于提供最新的系统更新信息。有些用户可能不希望这个进程自动启动,因为它可能会影响系统的性能或者用户体验。如何取消Windows 10系统中gwx.exe进程的自动启动呢?接下来我们将介绍具体的操作步骤。
具体的设置方法:
1、需要先结束掉gwx进程,右键任务栏选择“任务管理器”,打开任务管理器后,选择gwx程序结束掉;
2、打开控制面板,选择“程序和功能”;
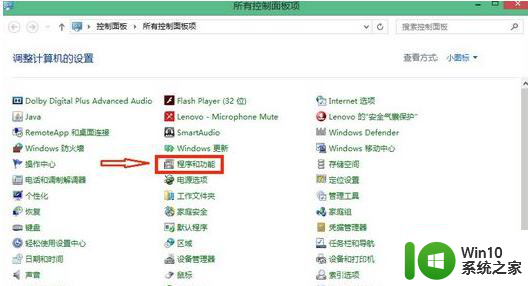
3、在控制面板页,打开“查看已安装的更新”;
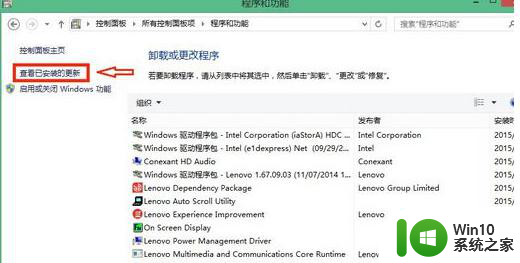
4、在已安装的更新页面,找到“用于Microsoft Windows 的更新(KB3035583)”,右击选择“卸载”;
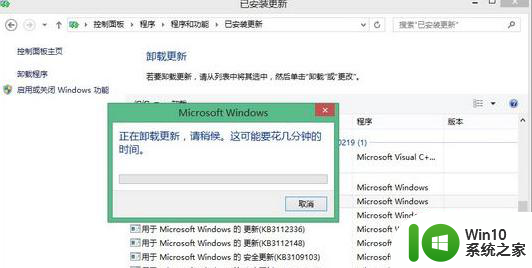
5、卸载gwx还没有完,因为gwx是Windows的重要更新,为避免再自动更新出来,需要隐藏掉此更新。我们返回控制面板,打开“Windows 更新”,进入后点击“检查更新”,到这里需要等一下,检查更新需要大概2分钟的时间;
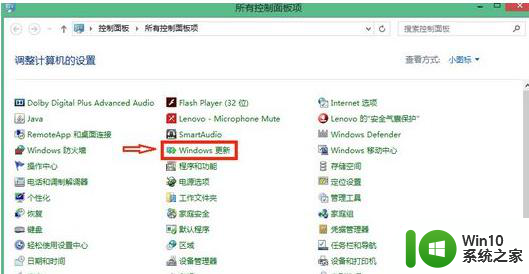
6、检查完更新后,会有一个提示,点击“1个重要更新 可用”;
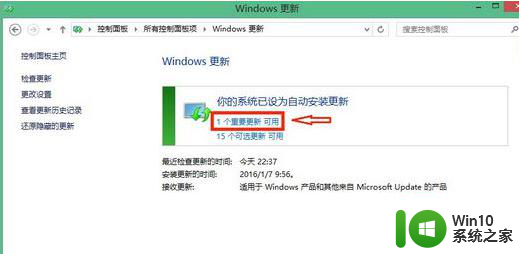
7、右击此更新,选择“隐藏更新”。
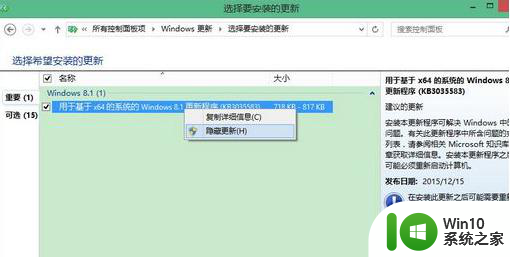
以上就是关于w10系统开机gwx.exe进程自动启动怎么取消的全部内容,有出现相同情况的用户就可以按照小编的方法了来解决了。