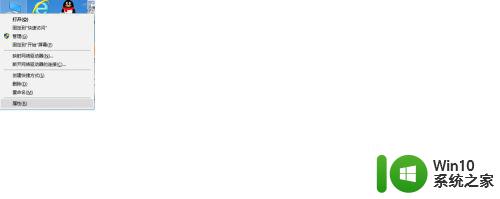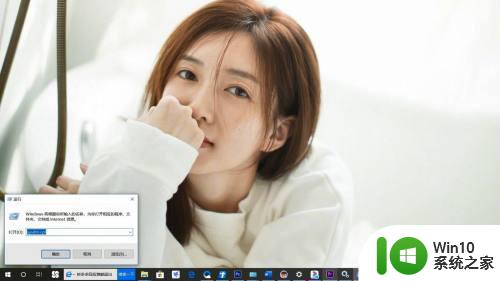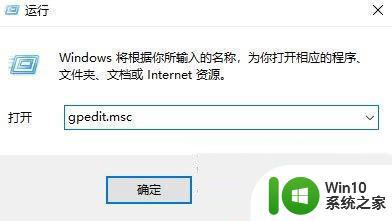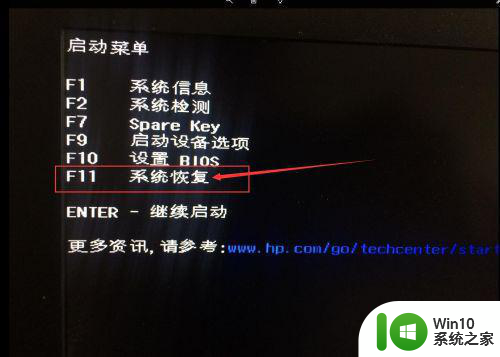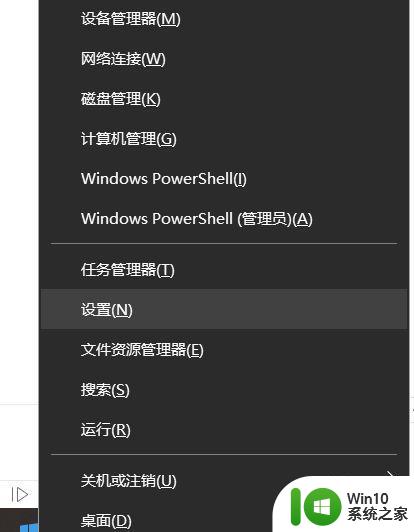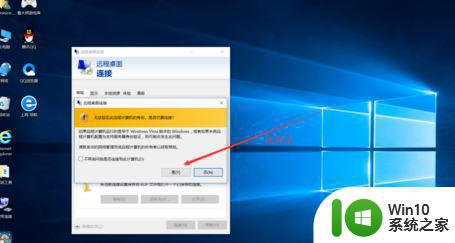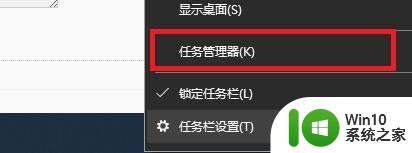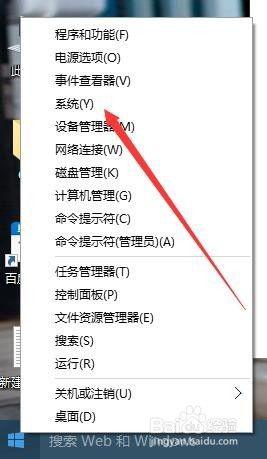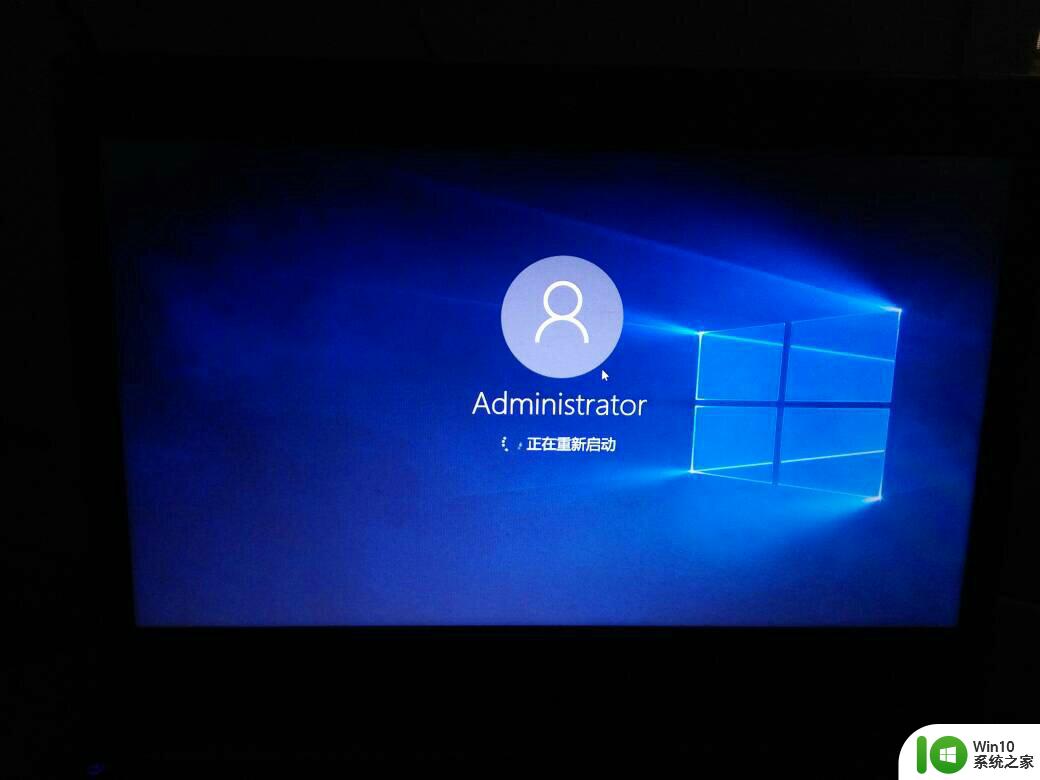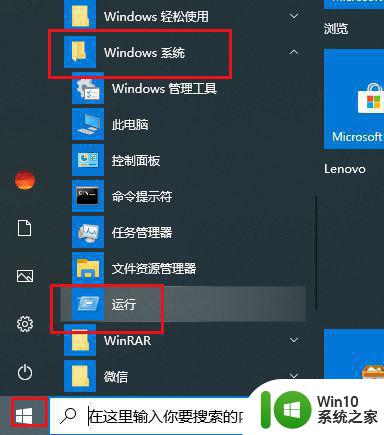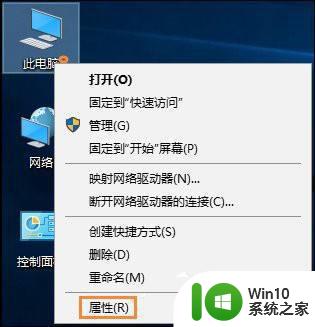win10开启远程桌面提示电脑将在一分钟后自动重启怎么办 Win10远程桌面自动重启怎么取消
在使用Win10开启远程桌面时,有时会遇到电脑将在一分钟后自动重启的提示,这让人感到困惑和焦虑,要取消Win10远程桌面自动重启,可以通过在控制面板中设置自动重启时间,或者通过命令行输入指令来解决这个问题。这样可以确保远程桌面连接的稳定性和顺畅性,让工作和学习更加高效和便捷。
具体方法:
1、重启电脑时一直点 ESC,进入启动菜单,按 F11选择系统恢复
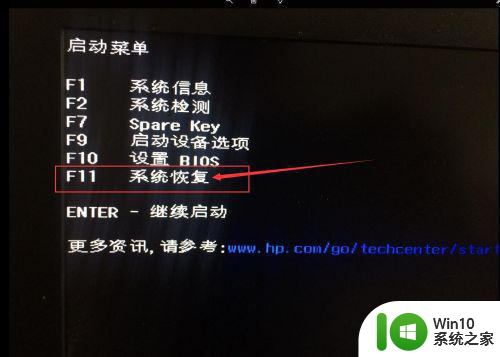
2、等待系统处理,进入选项选择界面,选择疑难解答
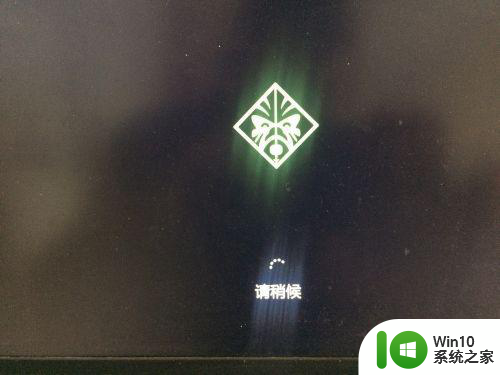
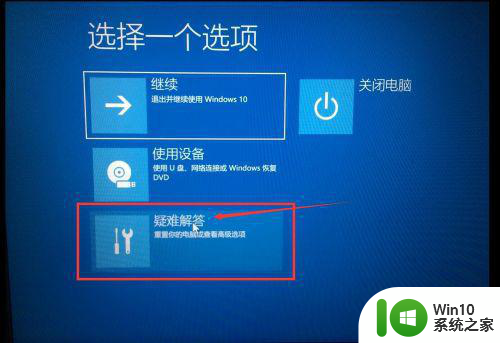
3、进入疑难解答后,选择高级选项
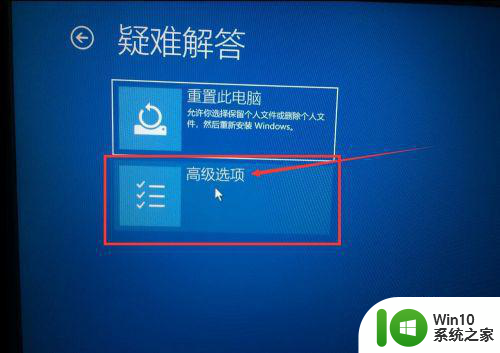
4、进入高级选项后,选择启动设置,在进入启动设置后,点击右下角重启按钮
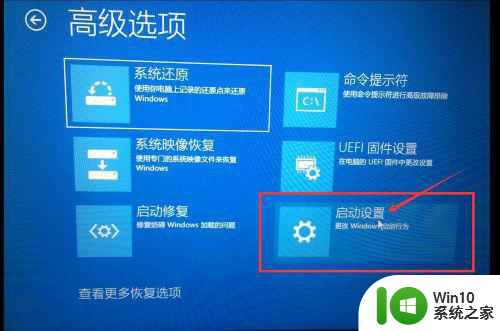
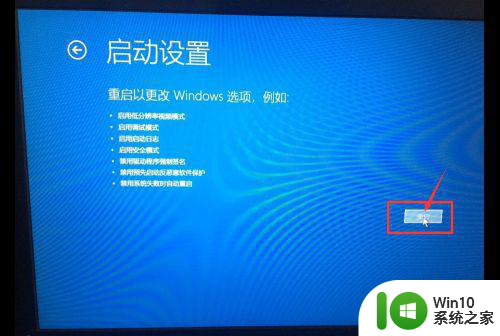
5、重启后按 F6选择启用带命令提示符的安全模式
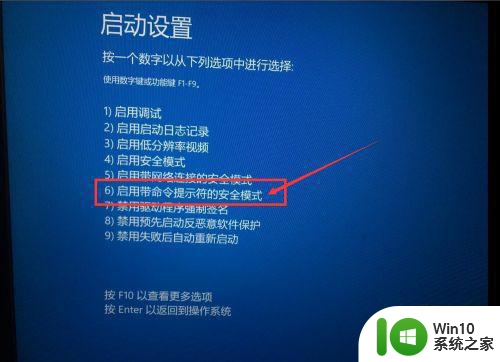
6、等待计算机重新启动后,有登陆密码的需要输入密码登录系统,然后在dos界面输入命令: netsh winsock reset ,按下回车运行指令,在运行结果中会给出系统出现的问题,在提示“成功地重置 winsock目录。”后输入命令:shutdown -r 重启计算机,重启后,就可以正常使用了。
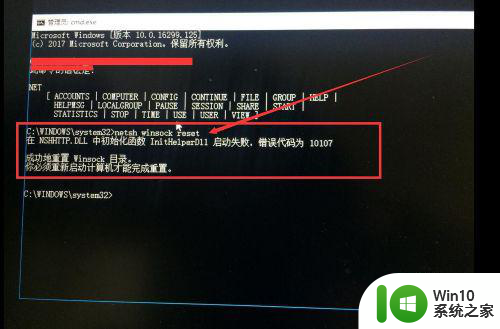
以上就是win10开启远程桌面提示电脑将在一分钟后自动重启怎么办的全部内容,如果有遇到这种情况,那么你就可以根据小编的操作来进行解决,非常的简单快速,一步到位。