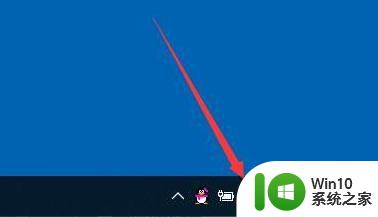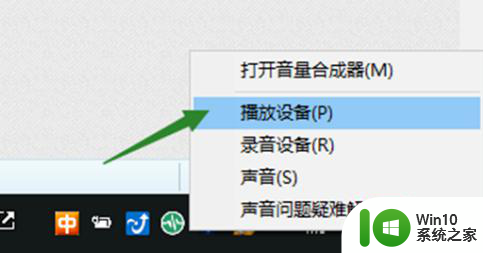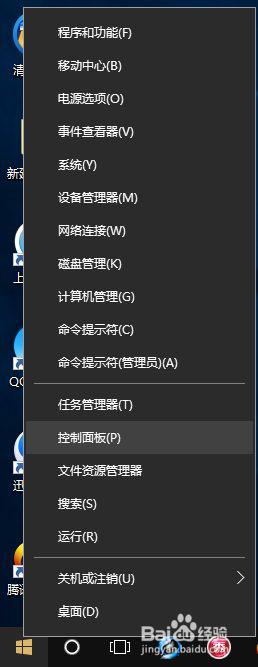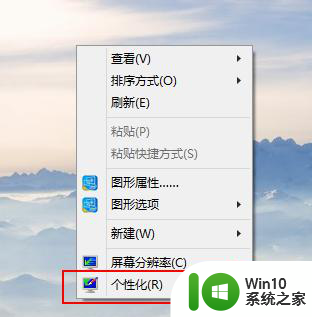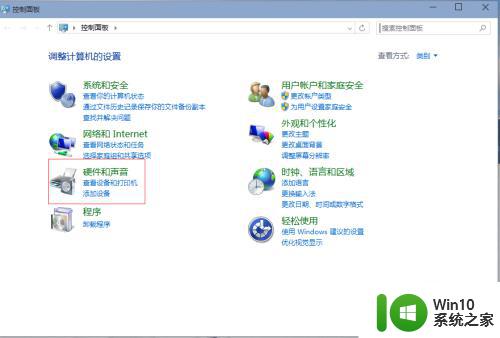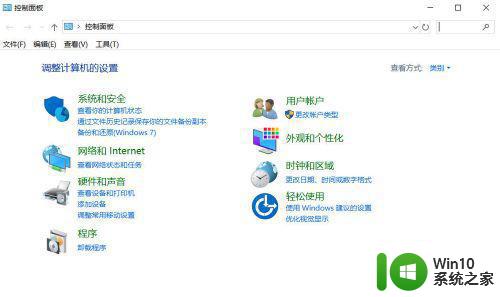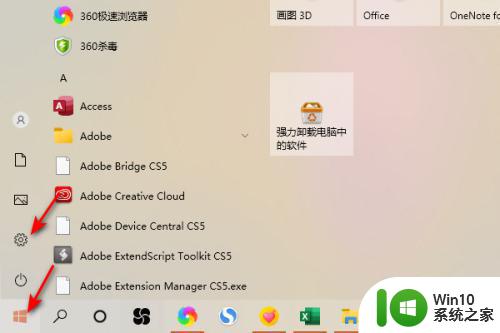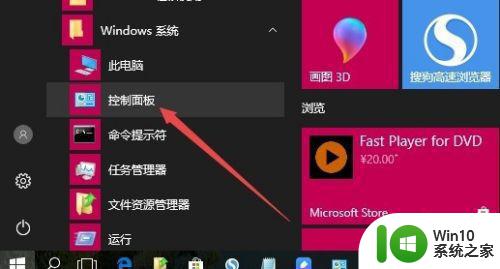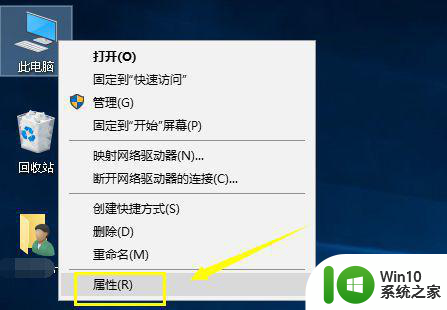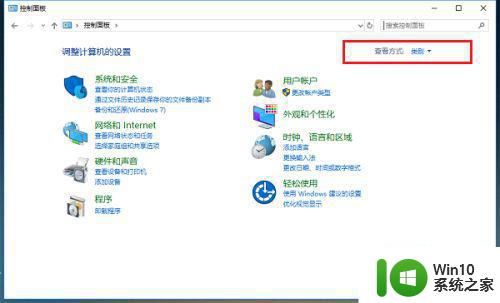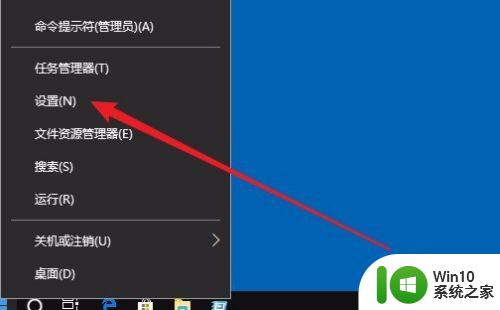win10电脑耳机声音调大方法 如何在win10系统中调整电脑耳机的音量大小
更新时间:2023-07-08 09:05:37作者:yang
win10电脑耳机声音调大方法,在使用Win10系统时,我们常常遇到电脑耳机音量过小的情况,这让我们无法享受到高质量的音乐或影音体验,但是不用担心Win10系统提供了多种调整电脑耳机音量大小的方法。下面我们将介绍一些简单有效的调大耳机音量的方法,让你轻松解决这个问题。
具体步骤如下:
1、首先我们打开电脑右下角的喇叭图标。

2、在展开的图形中,拖动滑块调节声音的大小,向右是调大。

3、另外我们还可以通过音频的方式调节耳机音量的大小,首选打开控制面板。

4、点击硬件和声音。
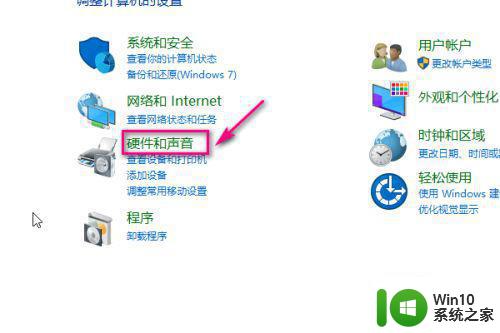
5、在打开的界面中点击管理音频设备。
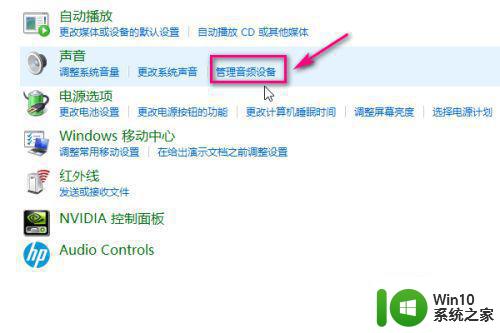
6、在音频界面,选中耳机。
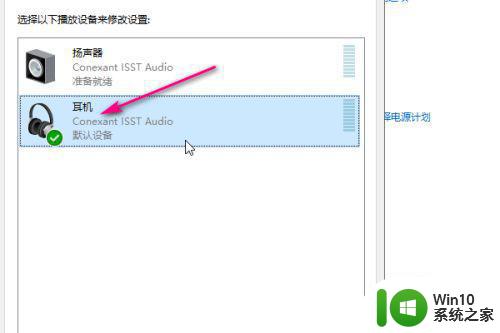
7、然后点击右下角的属性。
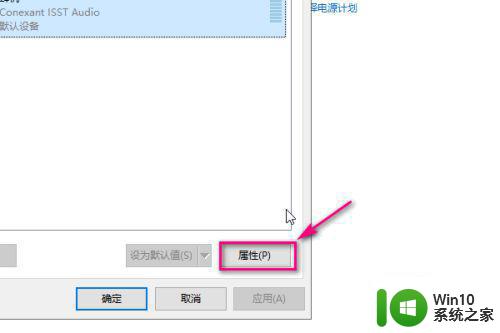
8、在属性菜单中点击级别。
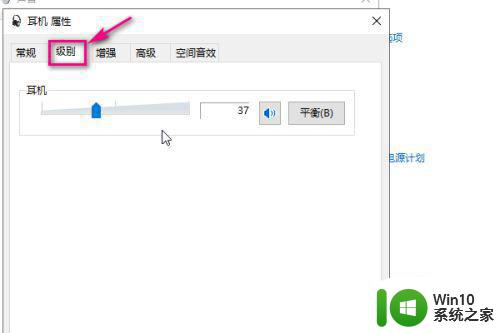
9、通过滑动滑块来调节耳机音量的大小,向右是调大,最后点击确定即可。
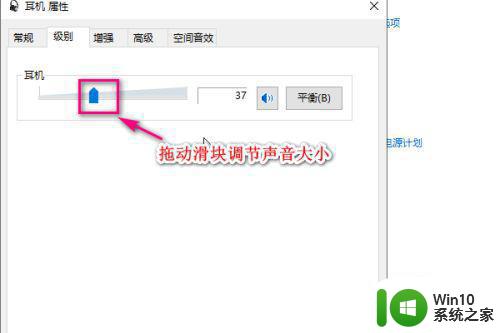
以上就是如何调高win10电脑耳机音量的方法,如果您还有不理解的地方,可以根据小编提供的步骤进行操作,希望这篇文章对您有所帮助。