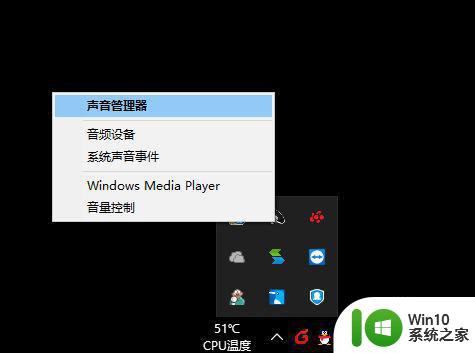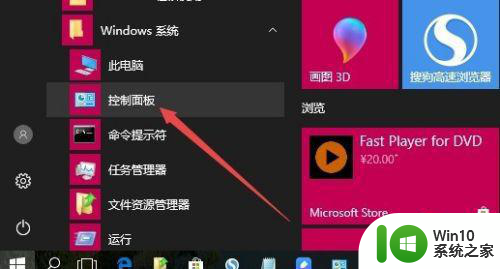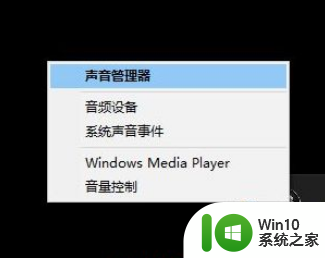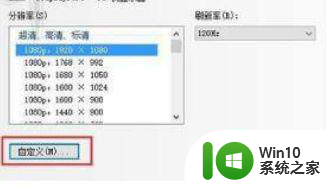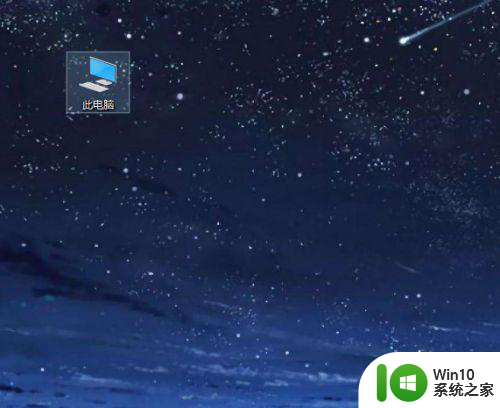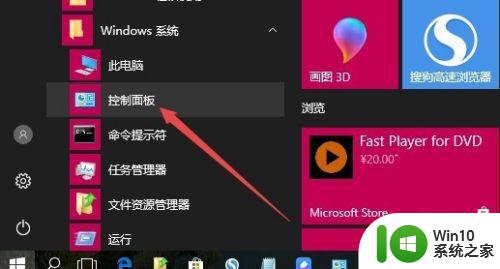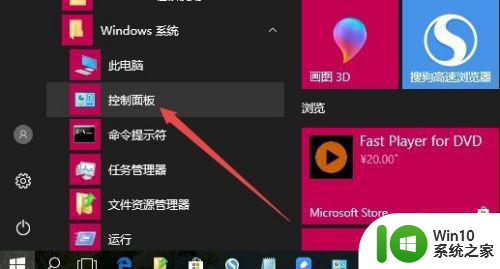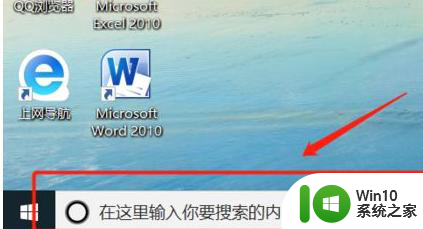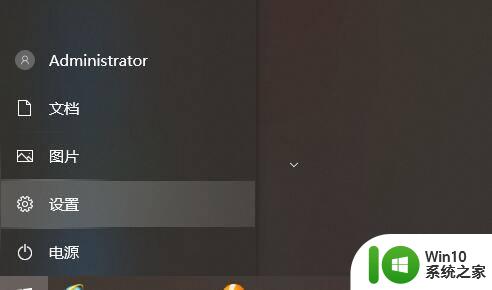绝地求生win10耳机声音调节方法 win10绝地求生耳机音量调整教程
绝地求生win10耳机声音调节方法,在绝地求生这个热门游戏中,耳机声音的调节对于玩家来说是非常重要的一项技巧,Win10系统提供了一种方便快捷的方法,让玩家能够根据自己的需要来调整游戏中的耳机音量。本教程将详细介绍Win10绝地求生耳机音量调整的方法,帮助玩家更好地享受游戏带来的乐趣。不论是追求更震撼的枪声还是更清晰的队友交流,通过这个方法,你能够轻松地调整耳机音量,让游戏体验更加出色。
具体方法:
1、在Windows10桌面,依次点击“开始/Windows系统/控制面板”菜单项。
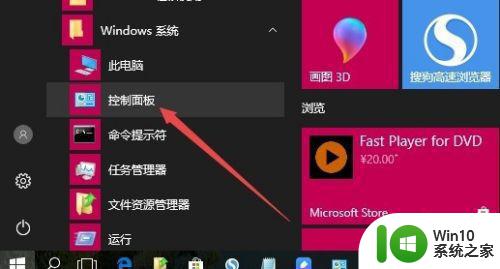
2、在打开的控制面板窗口中,点击“声音”图标。
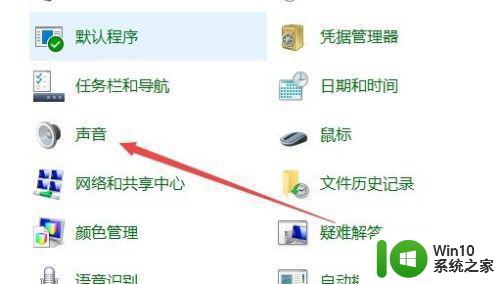
3、在打开的声音设置窗口中,点击正在使用的扬声器一项,然后点击下面的“属性”按钮。
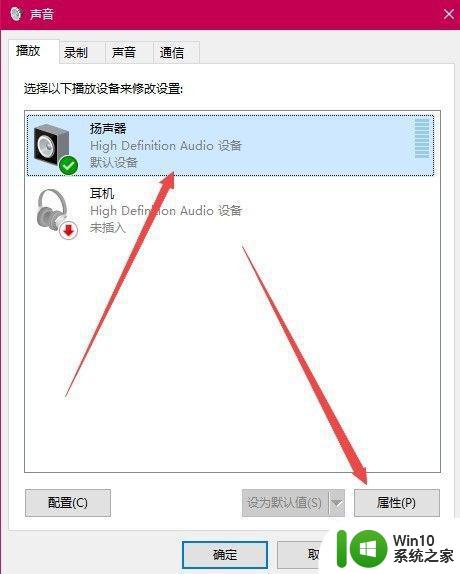
4、在打开的扬声器属性窗口中,点击“级别”选项卡。
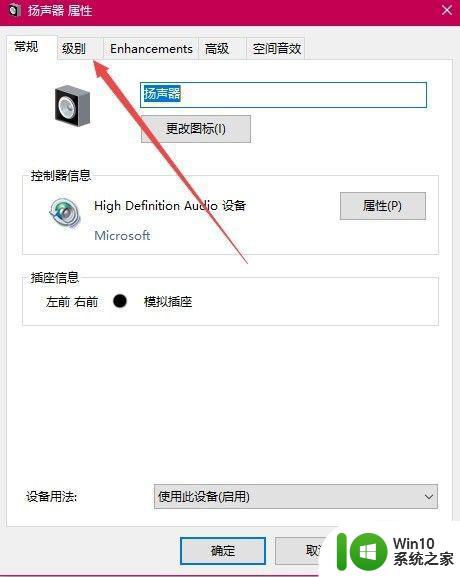
5、在打开的设置窗口中,把场声器调整到最高。
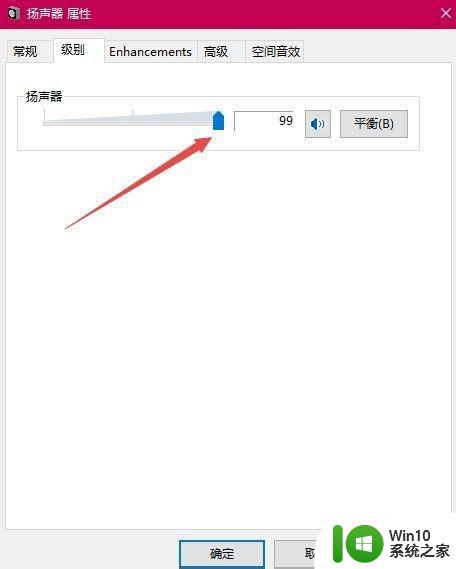
6、这时可以点击后面的“平衡”按钮,在打开的窗口中设置左前与右前都设置为最高。
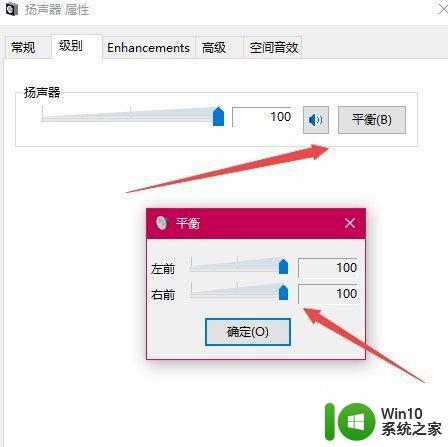
7、接下来点击“高级”选项卡,在打开的窗口中点默认格式下拉菜单,在弹出菜单中丢最大采样率,最后点击确定按钮即可。
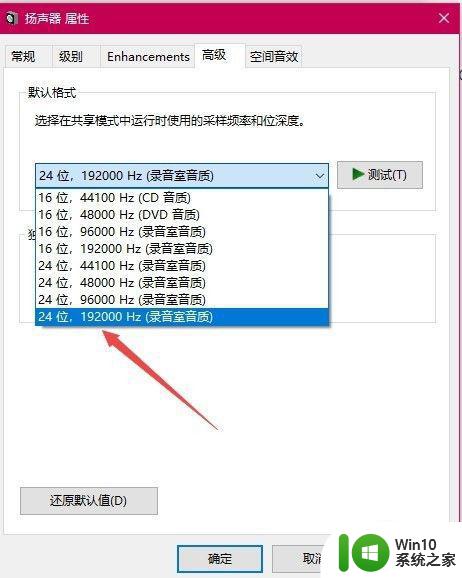
以上是有关绝地求生Win10耳机声音调节方法的全部内容,如果出现相同情况,用户可以按照小编提供的方法解决。