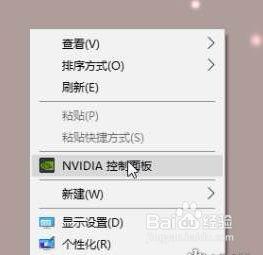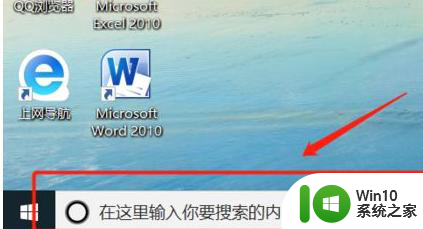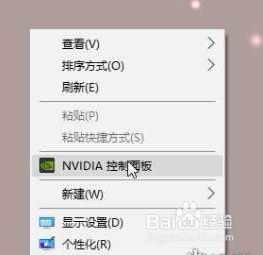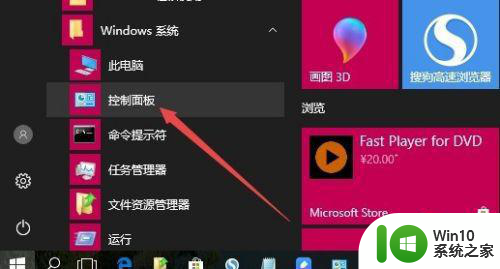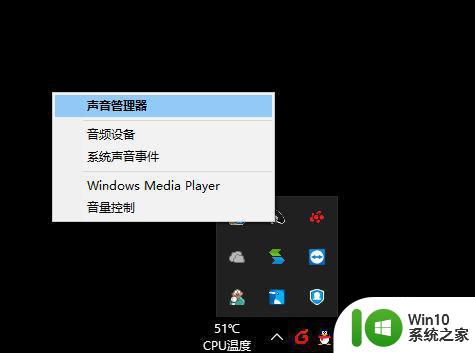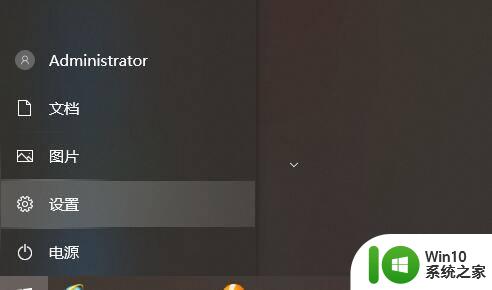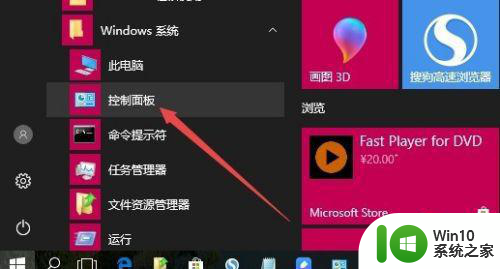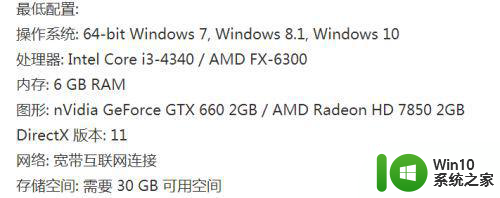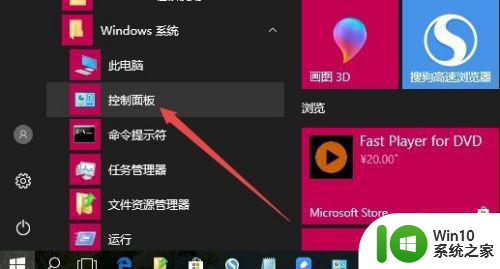win10玩绝地求生n卡怎么设置 绝地求生win10n卡设置方法
对于一些大型网络游戏,我们为了保证微软win10系统能够流畅运行的前提,往往需要对显卡性能进行调整,例如近日有些用户在win10电脑上玩绝地求生游戏时,却不懂得n卡性能的设置,对此绝地求生win10n卡设置方法呢?今天小编就来教大家win10玩绝地求生n卡怎么设置。
具体方法:
1、首先打开控制面板;

2、然后点击“NVIDIA控制面板”;
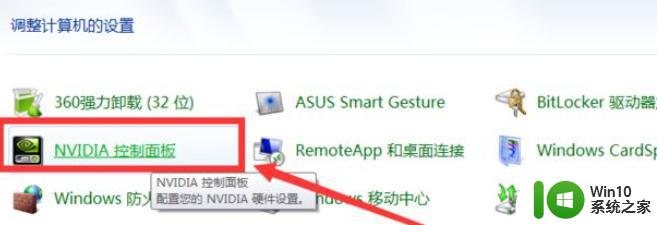
3、再然后点击3D设置里面的“设置physX配置”;
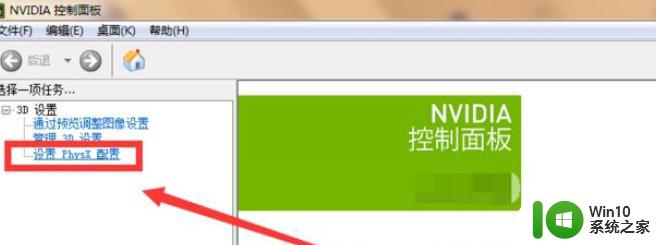
4、再然后点击3D设置里面的“设置physX配置”;
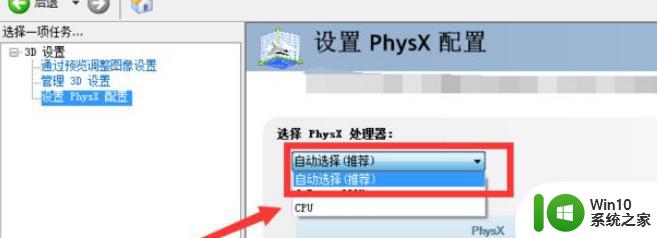
5、再然后点击3D设置里的“通过预览调整图像设置”;
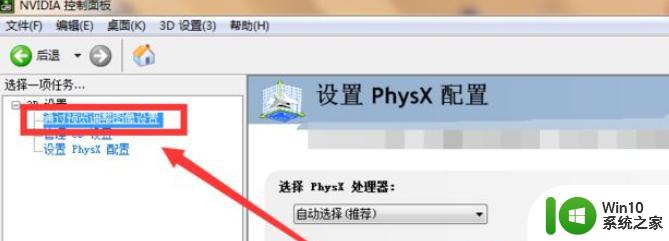
6、然后勾选“使用我的优先选择”;
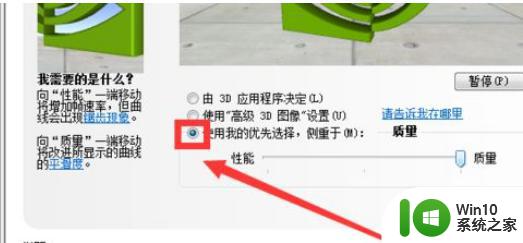
7、再然后往左拉至性能;
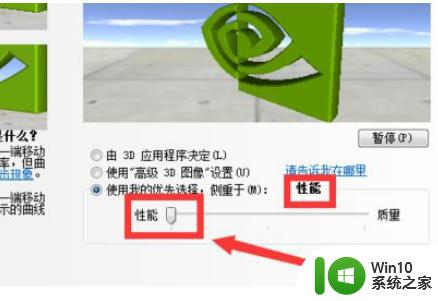
8、然后点击“应用”;
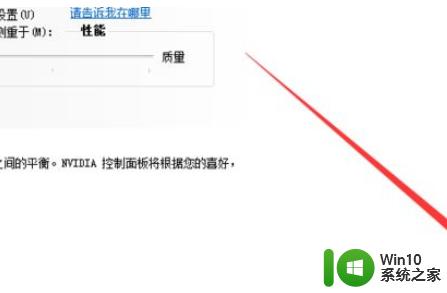
9、再然后点击3D设置里的“管理3D设置”;
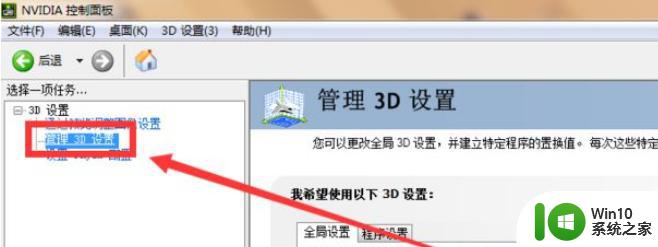
10、然后点击“程序设置”,在选择要自定义的程序”下拉选择《绝地求生》游戏程序;
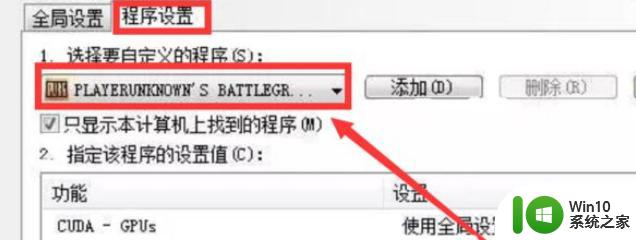
11、再然后将三重缓冲,各向异性过滤,垂直同步设置成为“使用全局设置(关)”;
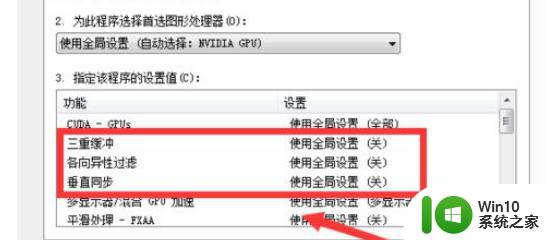
12、然后将平滑处理-透明度设为多重取样,最大预渲染帧数设为4;
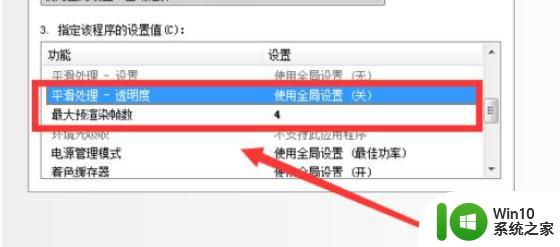
13、最后将纹理过滤设置成图中的样子,就可以了。
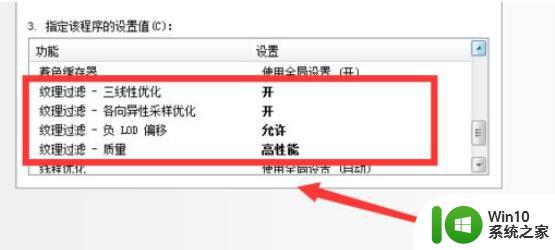
上述就是小编告诉大家的win10玩绝地求生n卡怎么设置了,有需要的用户就可以根据小编的步骤进行操作了,希望能够对大家有所帮助。