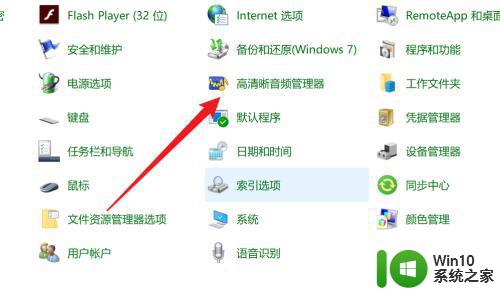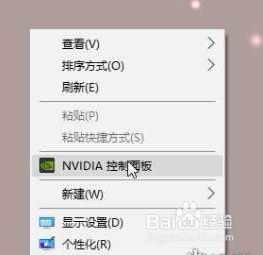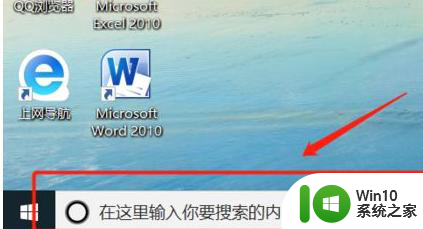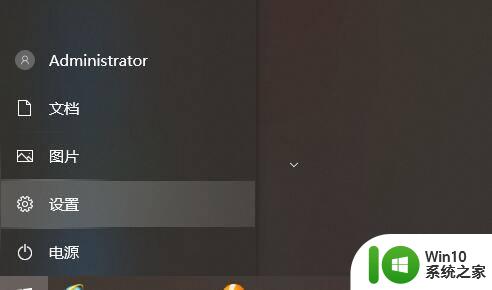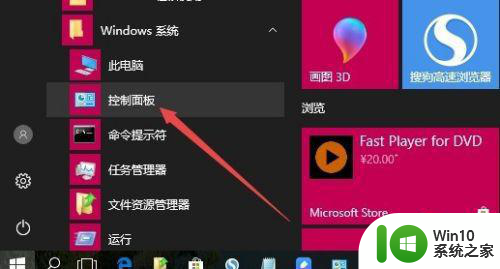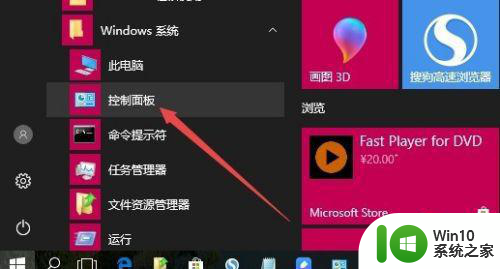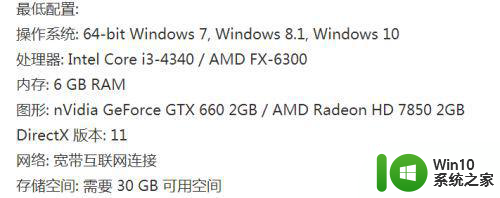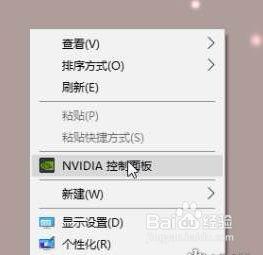win10绝地求生响度均衡怎么设置 绝地求生win10响度均衡设置方法
对于资深游戏玩家来说,一定也有体验过绝地求生这款充满各种随机性要素的游戏,而用户每次在win10安装版电脑上玩绝地求生的时候,往往需要对电脑的声音进行调整,对响度均衡进行设置,可是绝地求生win10响度均衡设置方法呢?这里小编就来告诉大家win10绝地求生响度均衡怎么设置。
具体方法:
1、选择左下菜单栏向上的箭头,右键小喇叭,点击声音管理器。
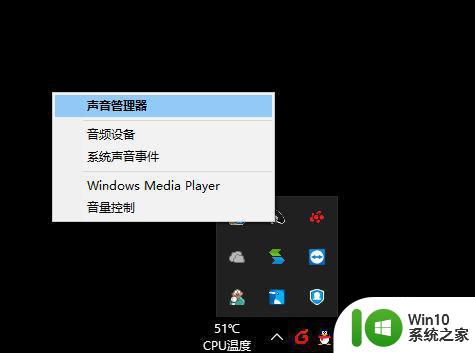
2、打开声音管理器,可以看到扬声器有四个选项:喇叭组态、音效、室内矫正、默认格式。
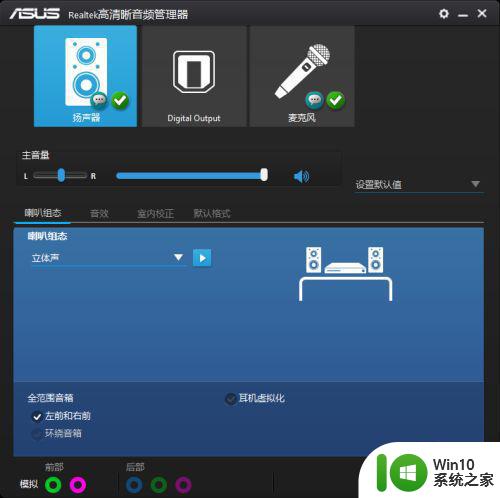
3、根据自己的音响设置喇叭组态,后面有个像视频播放的按钮,点击它可以测试设置。
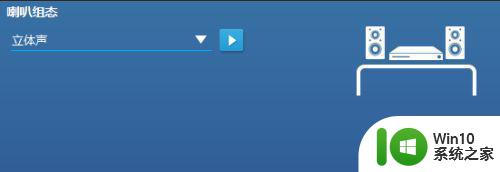
4、选择音效,里面定义了很多环境的音效设置。
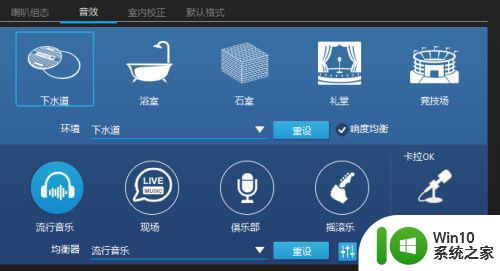
5、将所有的响度均衡都打勾,选择左下的那个上下的图标,调出均衡器,调出合适的音效。
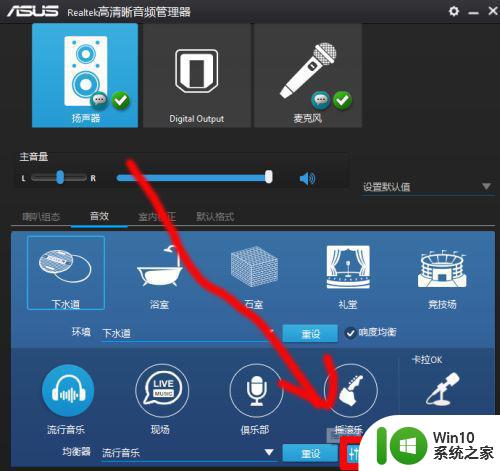
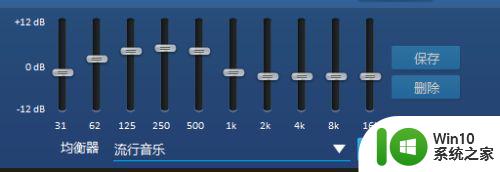
6、选择室内矫正音效,提示室内空间矫正只能在5.1或7.1扬声器模式下工作,所以不用处理。
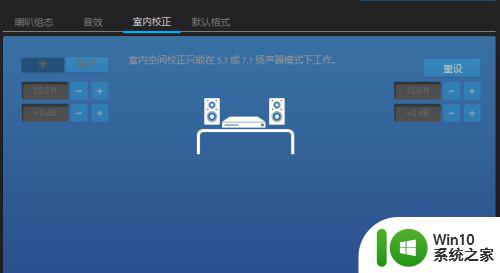
7、选择默认格式,设置适合自己的音质模式。
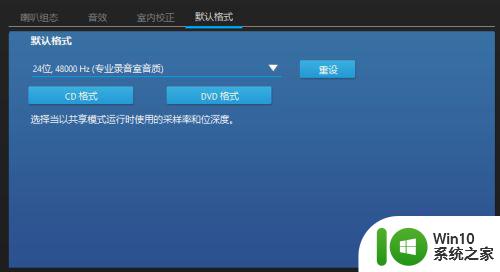
8、进入绝地求生,试一试音效有没有增强,如果不满意,继续调整,知道自己满意为止。
上述就是小编带来的win10绝地求生响度均衡怎么设置了,如果你也有相同需要的话,可以按照上面的方法来操作就可以了,希望能够对大家有所帮助。