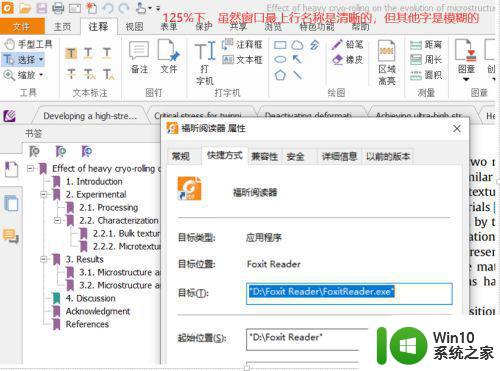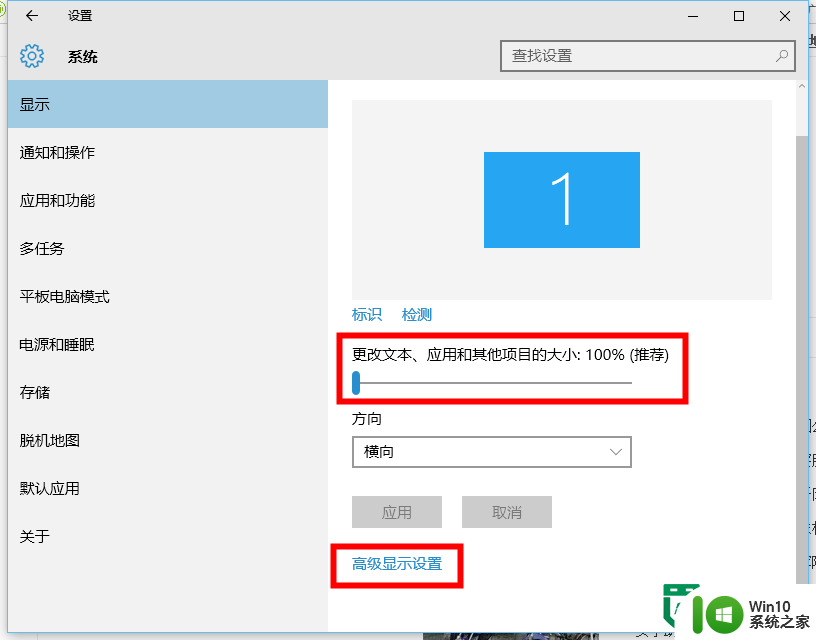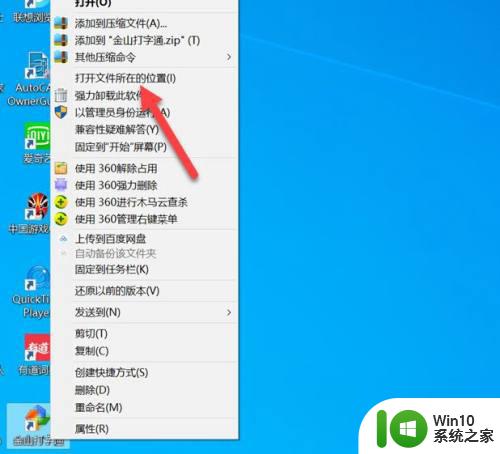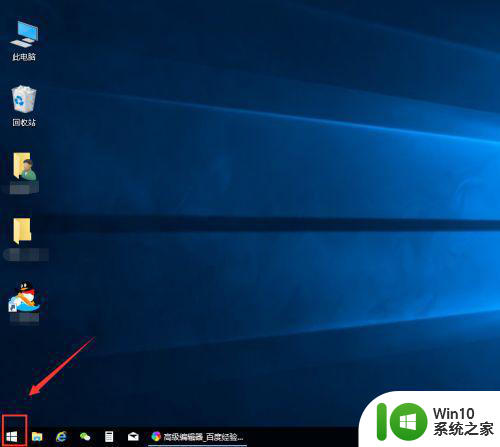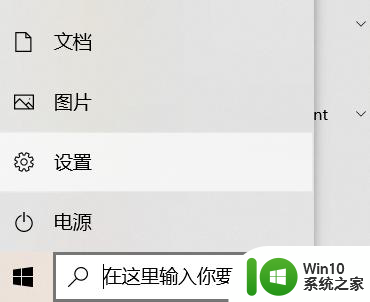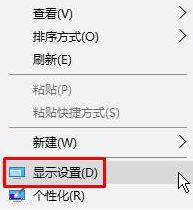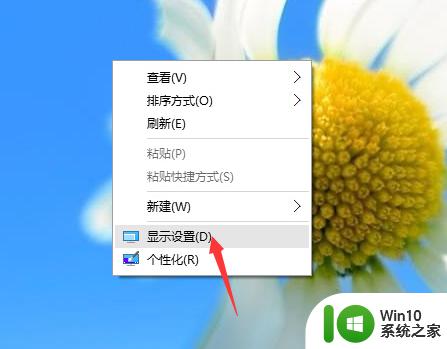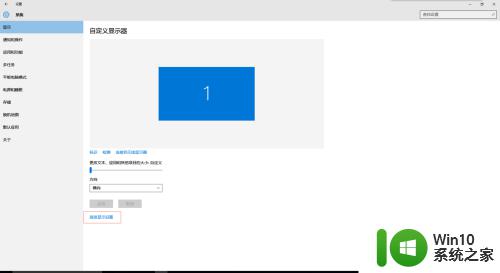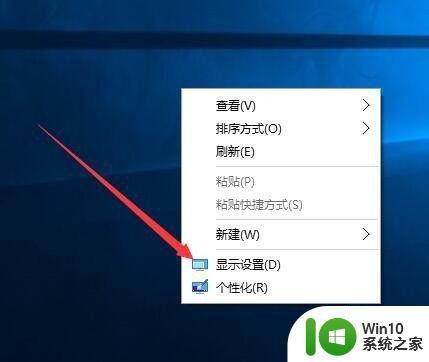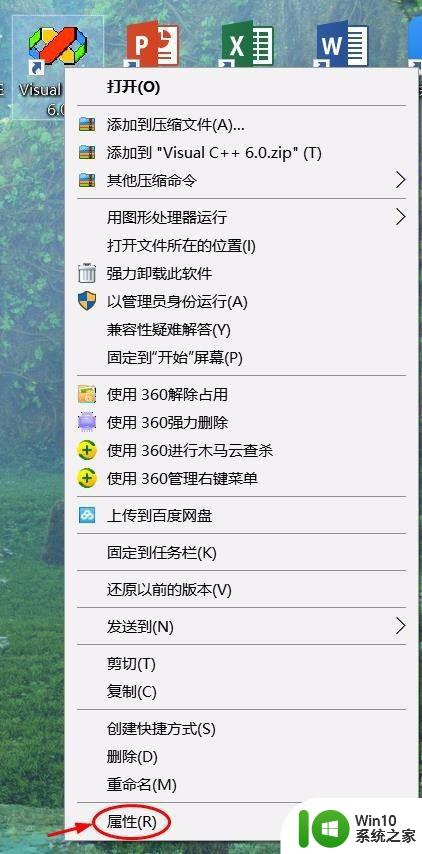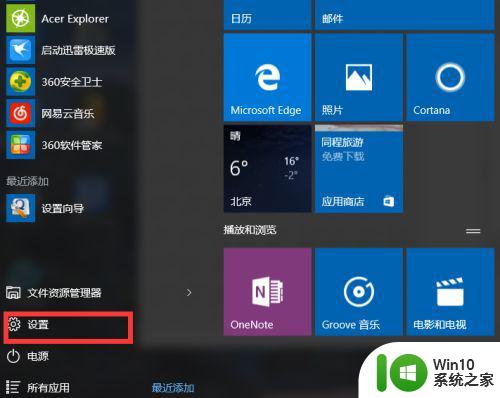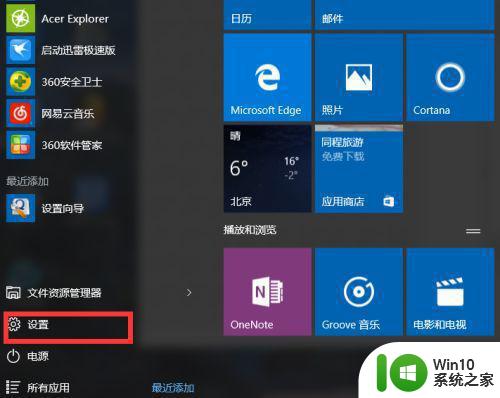win10图标大字小 Win10字体太小125%缩放后字体模糊怎么办
随着科技的不断进步,Windows操作系统也在不断升级与改进,而Win10作为微软最新的操作系统版本,其用户界面也进行了一系列的优化和改动,有些用户在使用Win10时发现了一个问题,即在将系统的字体缩放至125%后,字体显示变得模糊不清。这给用户的使用体验带来了一定的困扰。面对这个问题,我们应该如何解决呢?
操作方法:
1.解决办法是缩放比例选择124%,这样字体看起来和125%一样小。但不会出现模糊的情况。
2.右击桌面空白,选择【显示设置】
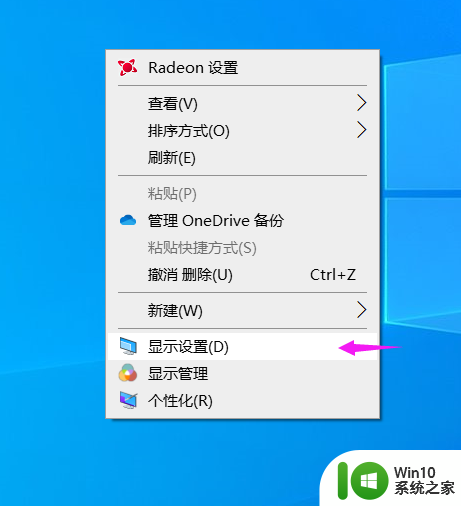
3.在【缩放与布局】里面,一般我们选择100%或者125%。弊端 都清楚,100%字体太小但不模糊,125%字体够大但会模糊。
这里我们点击【高级缩放设置】
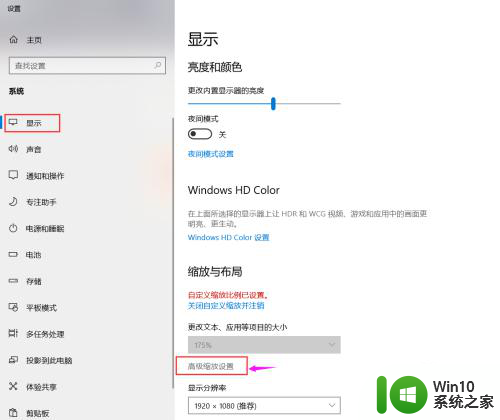
4.在高级缩放页面,我们输入一个自定义的缩放大小【124】
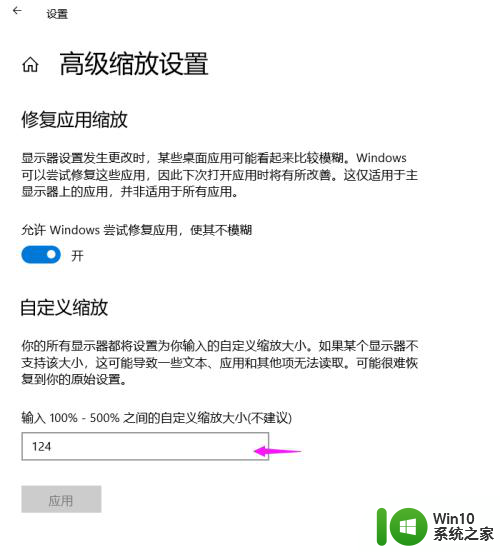
5.注销计算器重启后生效。
重启后效果如图所示,属性面板和软件内文字都很清楚。
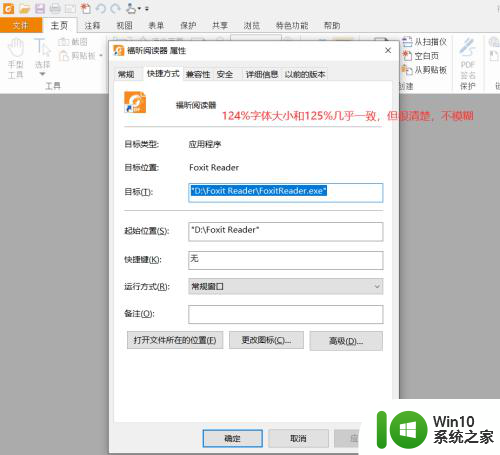
6.此外还有一个在125%缩放比例小可以避免软件运用这个缩放设置的方法。
就是在软件的属性面板里面。点击【兼容性】栏目,选择【更改高DPI设置】
在新窗口里面,勾选【替代高DPI缩放行为】缩放执行应用程序,即不适用系统发125%放大设置。这样的话系统字体依然是125%大字,设置过这这个软件还是100%小字。
这个方法之适用于当前软件,且字小,不推荐。6iu
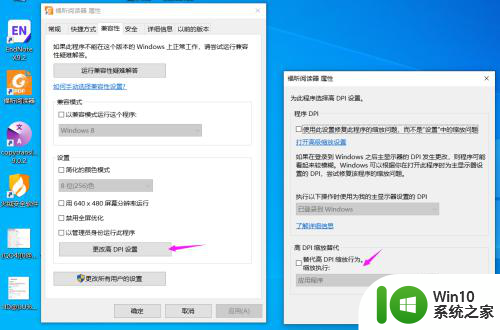
以上就是win10图标大小调整的全部内容,有需要的用户可以按照以上步骤进行操作,希望能够对大家有所帮助。