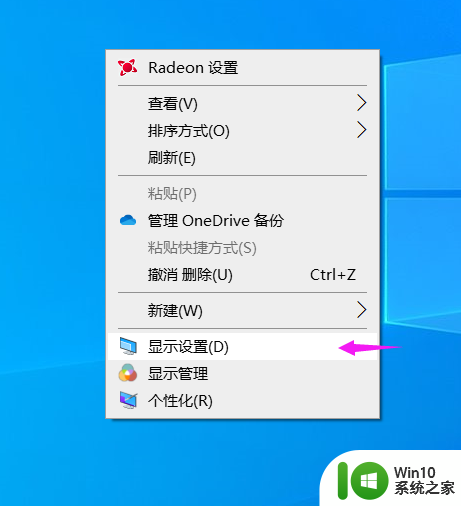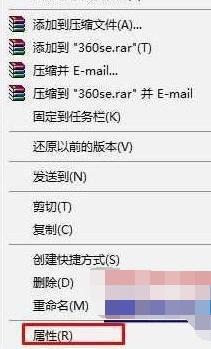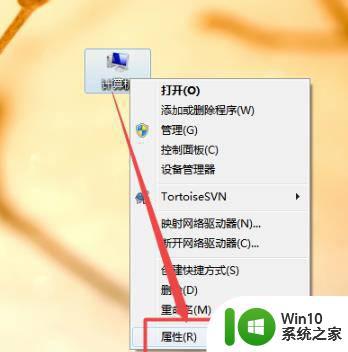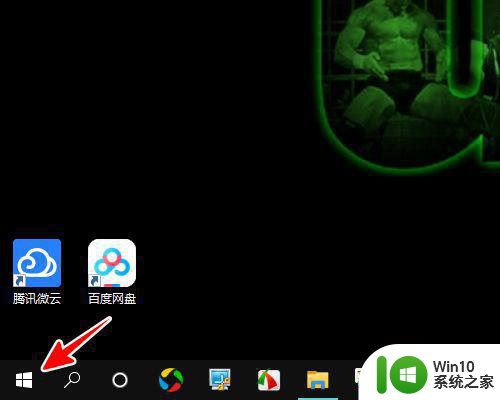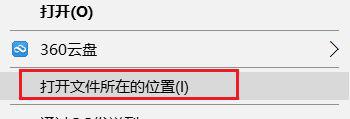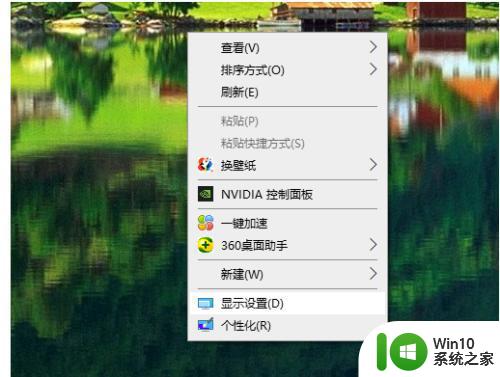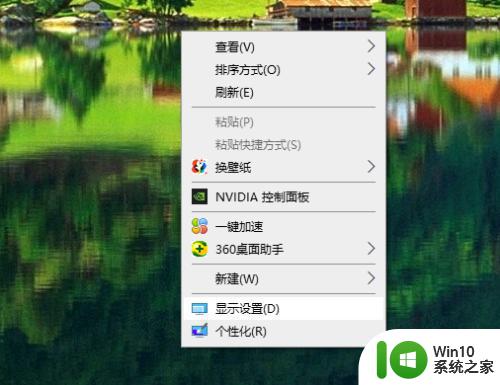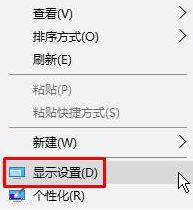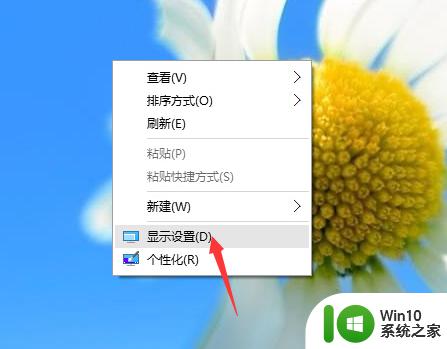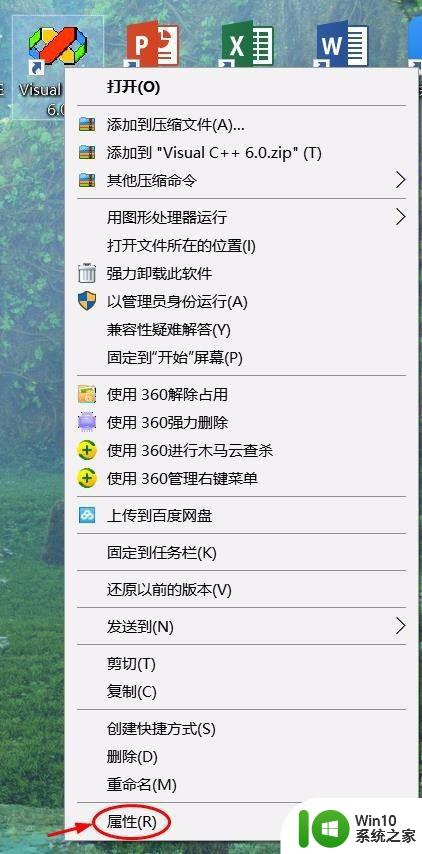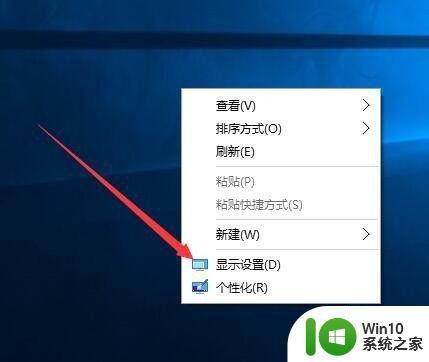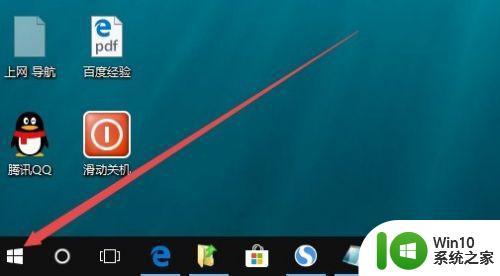win10缩放125%字体模糊如何解决 win10字体放大125%后变得模糊怎么办
win10缩放125%字体模糊如何解决,随着屏幕尺寸的增大和分辨率的提高,许多用户选择将Win10的缩放调整为125%以获得更舒适的阅读体验。然而一些用户可能会发现这种设置会导致字体变得模糊,影响使用效果。那么在面临这个问题的时候,应该如何解决呢?
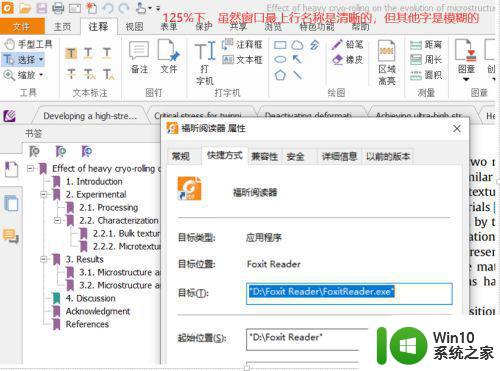
具体方法如下:
1、是缩放比例选择124%,这样字体看起来和125%一样小,但不会出现模糊的情况。
2、右击桌面空白,选择【显示设置】。
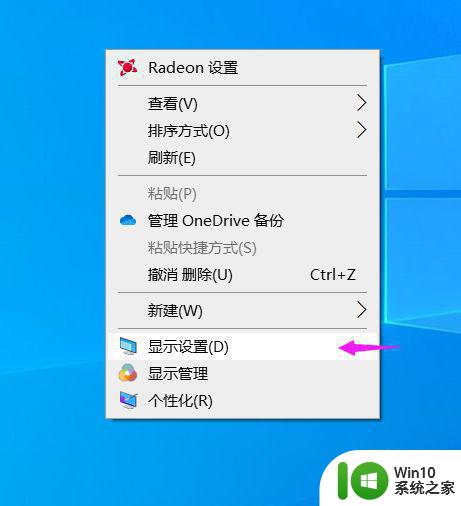
3、在【缩放与布局】里面,一般我们选择100%或者125%,弊端 都清楚,100%字体太小但不模糊,125%字体够大但会模糊。
这里我们点击【高级缩放设置】
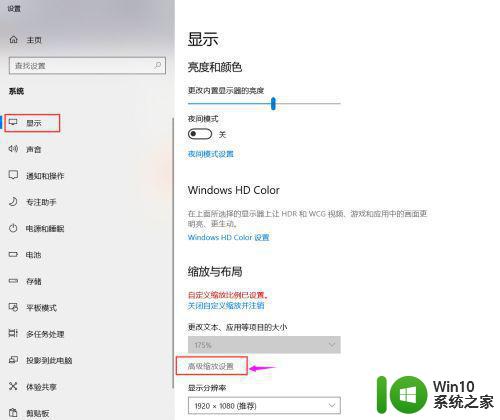
4、在高级缩放页面,我们输入一个自定义的缩放大小【124】。
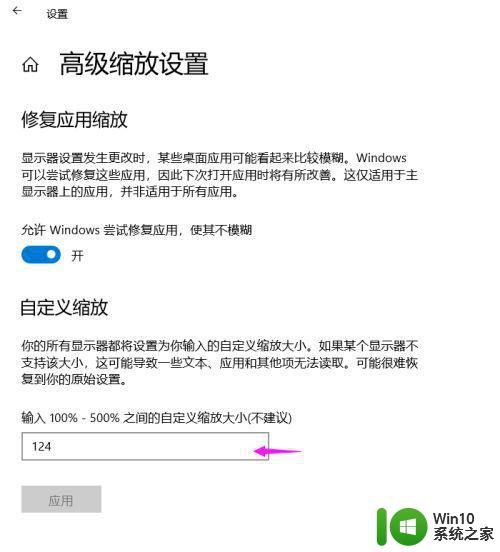
5、注销计算器重启后生效。重启后效果如图所示,属性面板和软件内文字都很清楚。
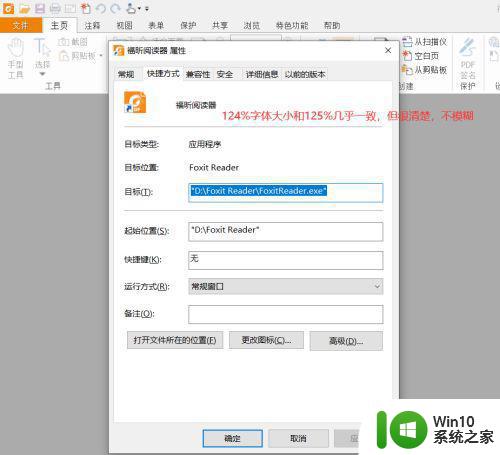
6、此外还有一个在125%缩放比例小可以避免软件运用这个缩放设置的方法。
就是在软件的属性面板里面。点击【兼容性】栏目,选择【更改高DPI设置】
在新窗口里面,勾选【替代高DPI缩放行为】缩放执行应用程序,即不适用系统发125%放大设置。这样的话系统字体依然是125%大字,设置过这这个软件还是100%小字。
这个方法之适用于当前软件,且字小,不推荐。6iu
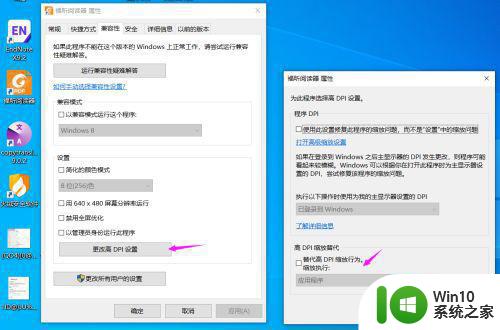
综上所述,win10缩放125%后字体模糊的问题可以通过调整显示器的分辨率或选择高分辨率的显示器来解决。此外,也可以尝试使用微软提供的ClearType调整工具进行字体清晰度的优化。选择合适的解决方案,可以让用户在使用win10系统时更加舒适和方便。