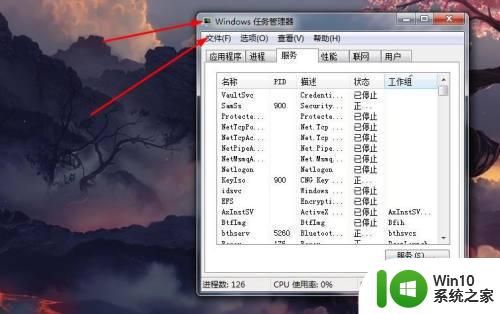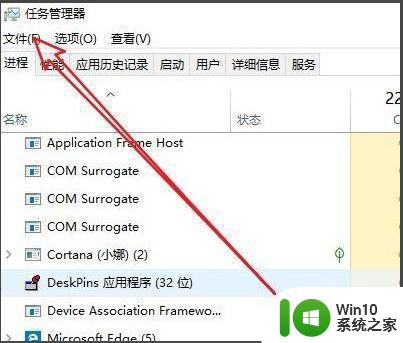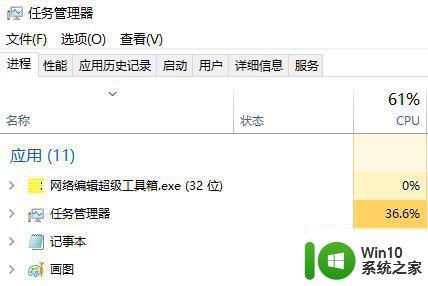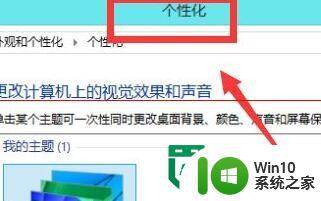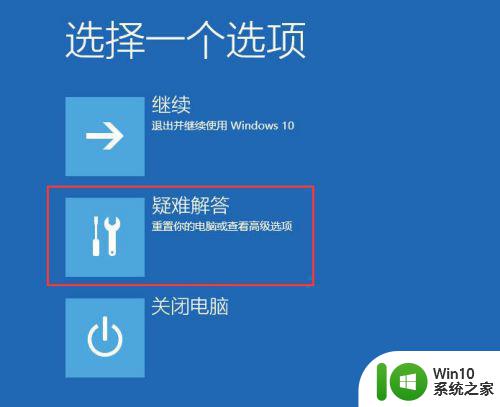电脑开机只有屏幕没桌面的解决方法 电脑开机只有屏幕没桌面怎么办
电脑开机只有屏幕没桌面的解决方法,电脑开机只有屏幕没桌面,对于许多用户来说,可能是一个相当头疼的问题,当我们启动电脑后,期望看到熟悉的桌面界面,但却只能面对一片黑屏,这无疑会让人感到沮丧和困惑。不要慌张这并不意味着你的电脑出现了严重的故障。实际上这个问题通常可以通过一些简单的步骤来解决。在本文中我们将探讨一些解决方法,帮助你解决电脑开机只有屏幕没桌面的困扰。
具体方法如下:
1、首先在电脑中使用”Ctrl+Alt+Delete“组合键,对windows进行热启动。在弹出的窗口中点击“启动任务管理器”。
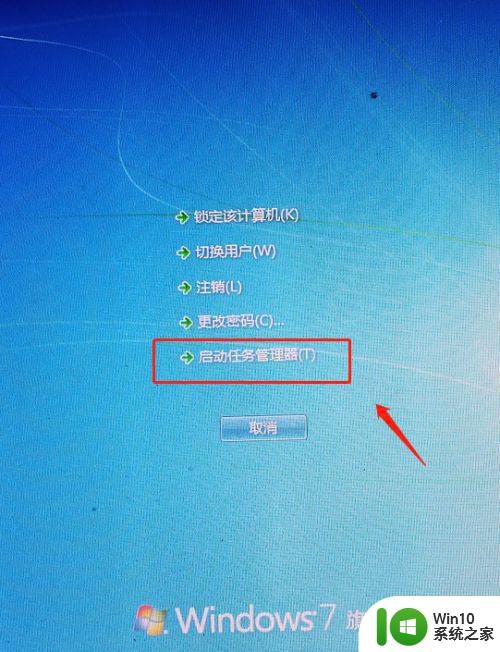
2、在任务管理器的进程中,找到Explorer.exe进程,点击右键,在弹出的窗口中点击结束进程。
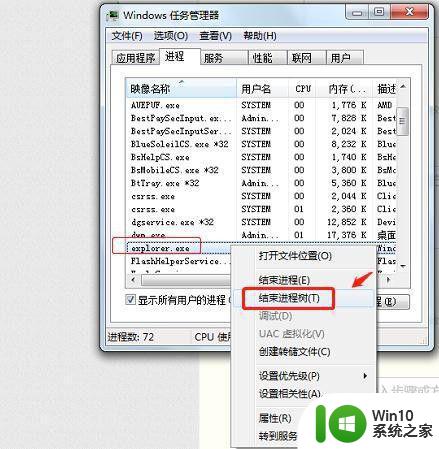
3、在任务管理器中,点击菜单栏中的“文件”,点击“新建任务运行”。
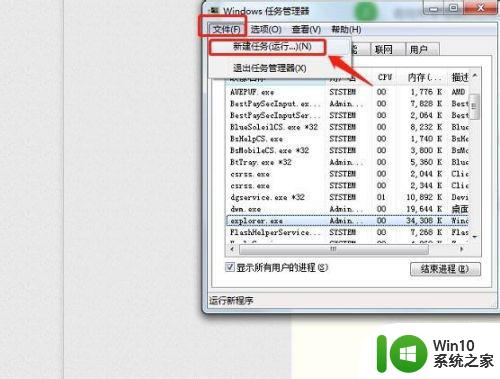
4、在弹出的窗口中输入“explorer.exe”命令,点击确认。
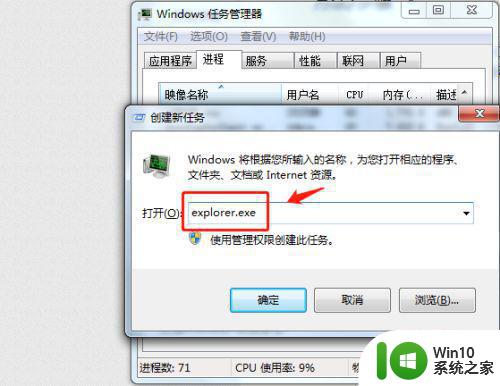
5、这时候回到桌面即可发现电脑桌面可正常显示。
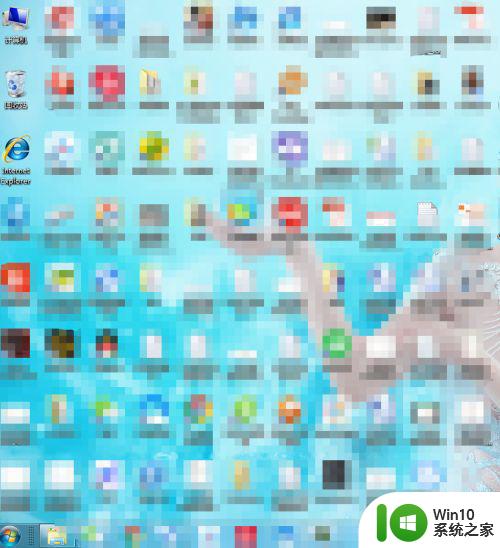
以上就是解决电脑开机只有屏幕没桌面的方法的全部内容,如果您有任何不清楚的地方,可以参考本文中的步骤进行操作,我们希望这篇文章能对您有所帮助。