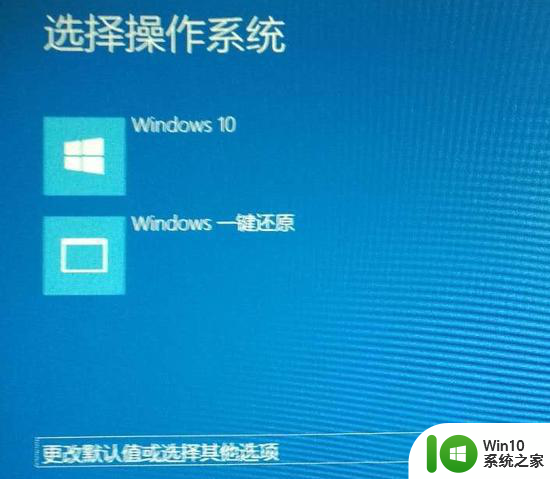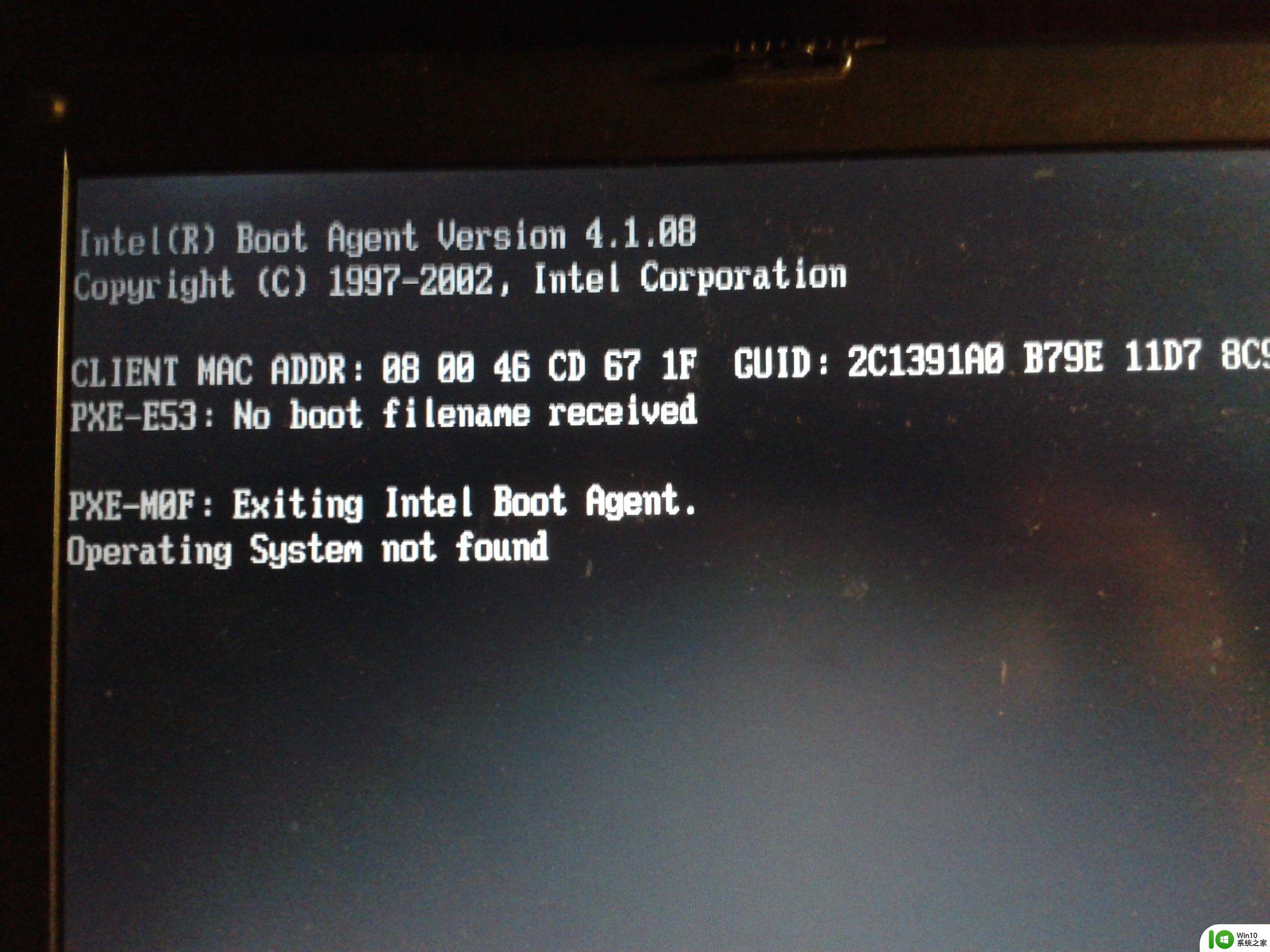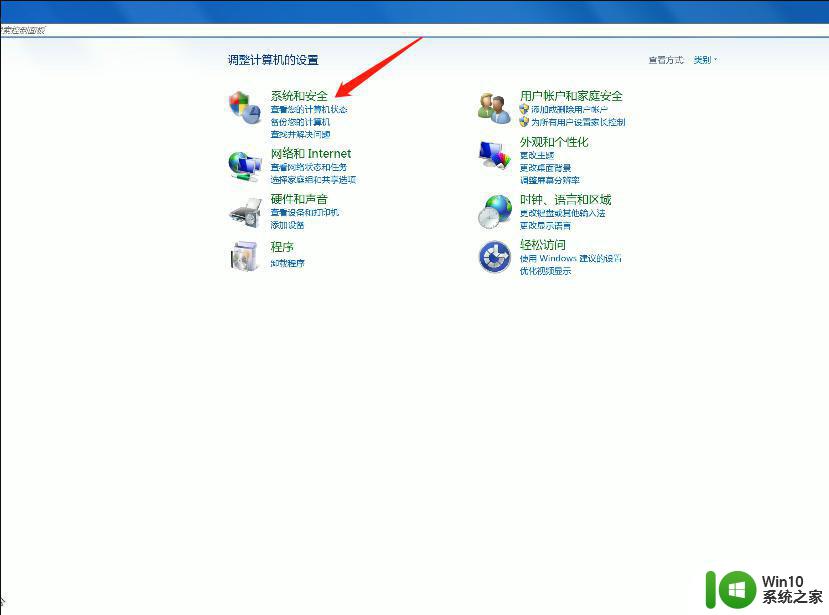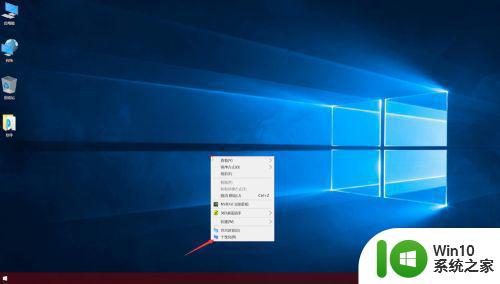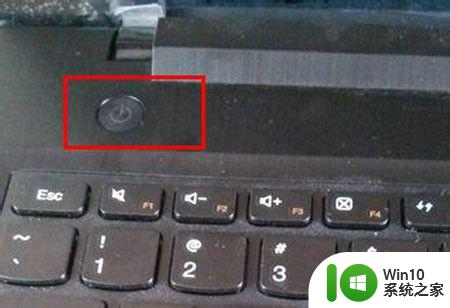笔记本电脑开机白屏没有桌面修复方法 笔记本电脑突然白屏怎么回事
在日常使用笔记本电脑的过程中,我们难免会遇到各种各样的系统运行故障,很多用户对于一些熟悉也都懂得修复,可是近日有用户的笔记本电脑在启动之后却出现了白屏没有桌面的现象,对此笔记本电脑开机白屏没有桌面修复方法呢?今天小编就来告诉大家笔记本电脑突然白屏怎么回事。
具体方法:

方法一:
1、按 Ctrl + Alt + Del 组合键,调出锁定界面,点击任务管理器。

2、任务管理器窗口,点击左下角的详细信息,可以切换到详细信息界面,默认显示进程选项卡,往下找到Windows 资源管理器进程。
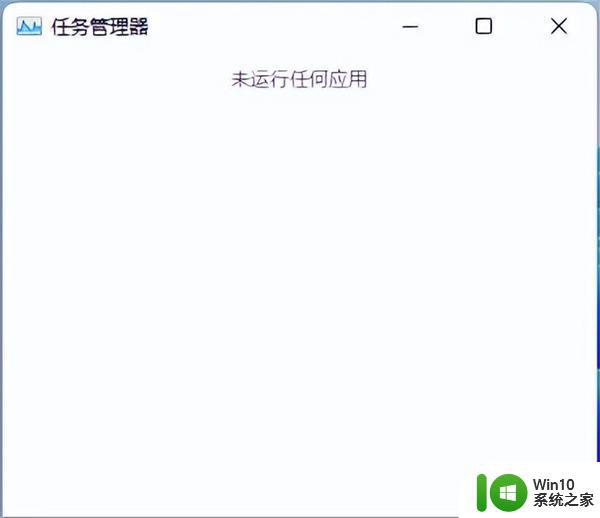
3、任务管理器窗口,选择Windows 资源管理器进程,点击右下角的重新启动,即可重启Windows 资源管理器,这其实是Windows 资源管理器进程explorer.exe结束后,又重新启动的过程。
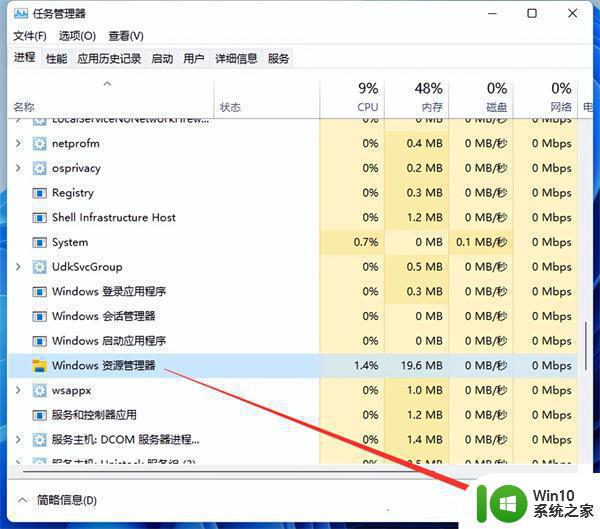
4、如果电脑还是白屏,可以使用重启键,重启电脑。

修复方法二:
1、进入高级启动菜单(开机时强制关闭电脑,连续操作3次),选择一个选项下,选择疑难解答(重置你的电脑或查看高级选项)。
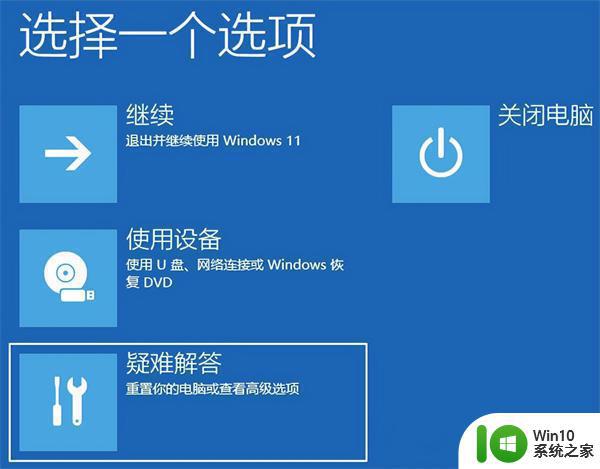
2、疑难解答下,选择高级选项。
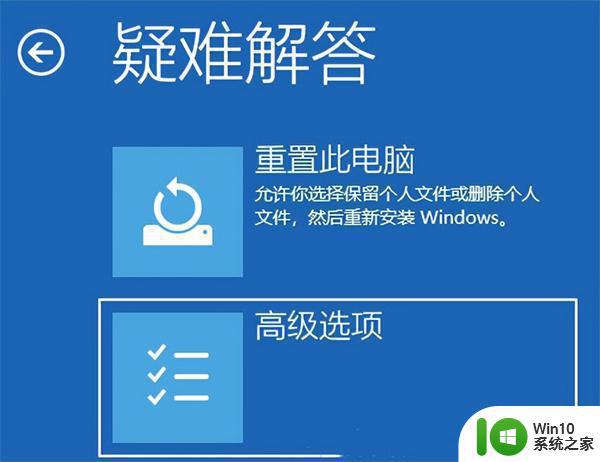
3、高级选项下,选择启动设置(更改 Windows 启动行为),然后点击重启。
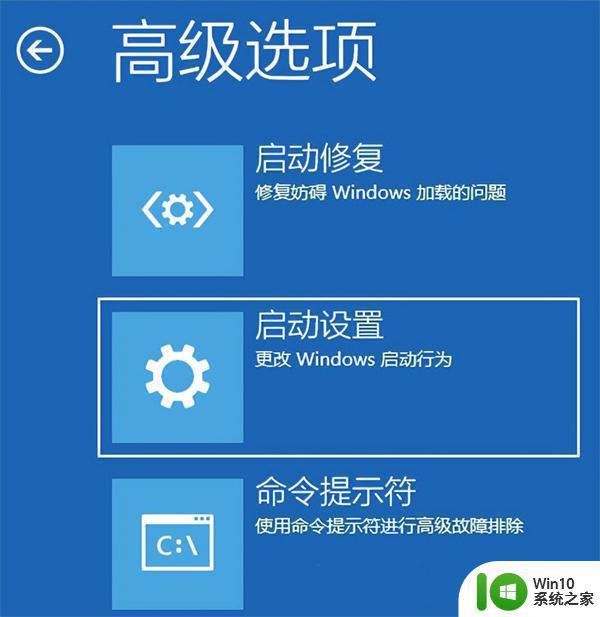
4、可以使用键盘选择一些启动选项,按F4可以启用安全模式,按F5可以启用带网络连接的安全模式,按F6可以启用带命令提示符的安全模式。
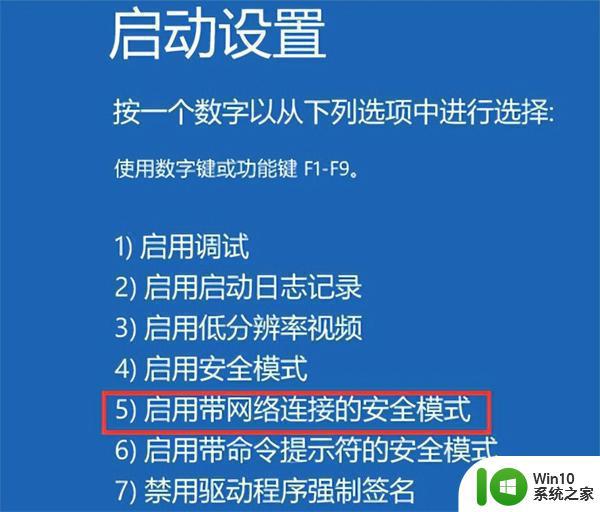
5、进入安全模式后,就可以开始解决电脑白屏问题了(进入设备管理器,检查显卡驱动是否出现异常,如果没有,可以尝试卸载再重新安装)。
上述就是关于笔记本电脑突然白屏怎么回事了,有遇到相同问题的用户可参考本文中介绍的步骤来进行修复,希望能够对大家有所帮助。