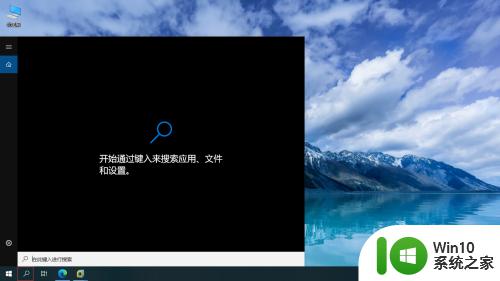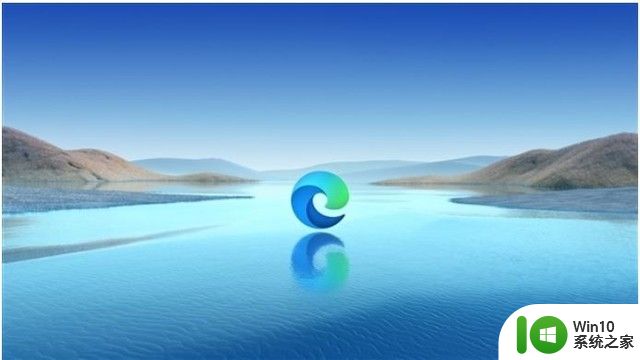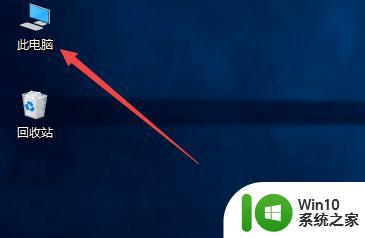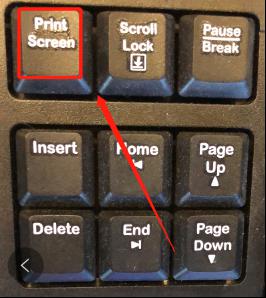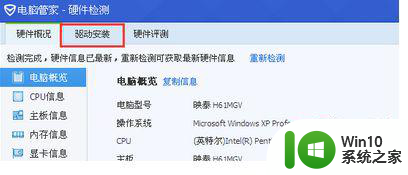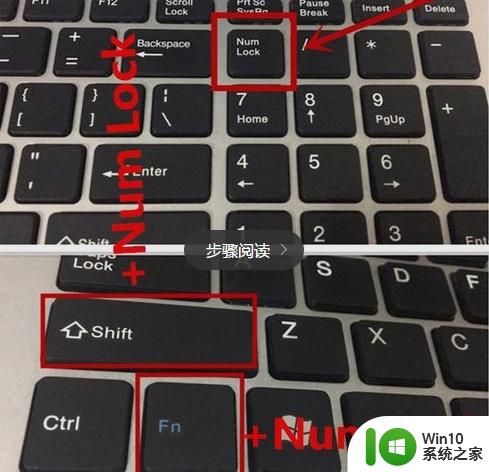笔记本电脑白屏用一键恢复方法 笔记本电脑白屏一键恢复失败怎么办
随着科技的不断发展,笔记本电脑已经成为了我们生活中不可或缺的一部分,有时我们可能会遇到一些问题,比如笔记本电脑出现白屏的情况。为了解决这一问题,许多人会尝试使用一键恢复方法进行修复。有时候即使使用了一键恢复,白屏问题依然无法解决。当笔记本电脑白屏一键恢复失败时,我们应该如何应对呢?接下来我们将探讨一些解决方法。
具体方法:

方法一:
首先检查显示器连接线是否松脱,如图所示,将其修复好。

方法二:
1、按 Ctrl + Alt + Del 组合键,调出锁定界面,点击任务管理器。

2、任务管理器窗口,点击左下角的详细信息,可以切换到详细信息界面,默认显示进程选项卡,往下找到Windows 资源管理器进程。
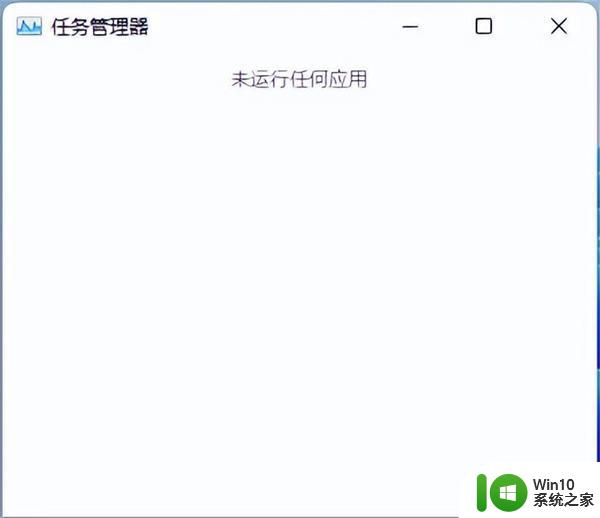
3、任务管理器窗口,选择Windows 资源管理器进程,点击右下角的重新启动,即可重启Windows 资源管理器,这其实是Windows 资源管理器进程explorer.exe结束后,又重新启动的过程。
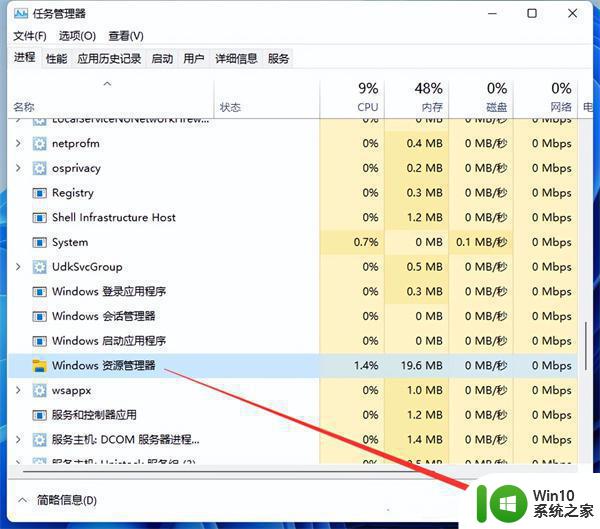
4、如果电脑还是白屏,可以使用重启键,重启电脑。

方法三:
1、进入高级启动菜单(开机时强制关闭电脑,连续操作3次),选择一个选项下,选择疑难解答(重置你的电脑或查看高级选项)。
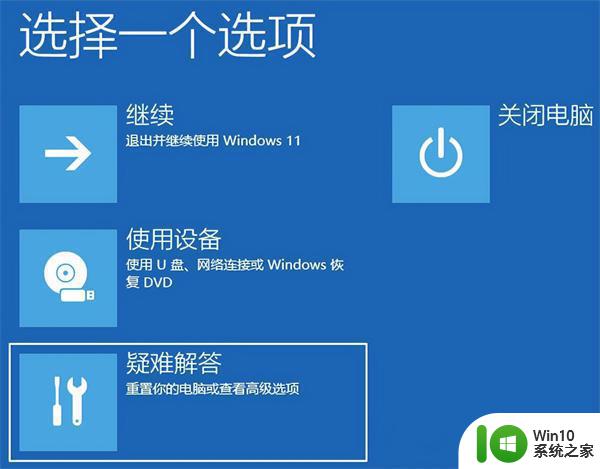
2、疑难解答下,选择高级选项。
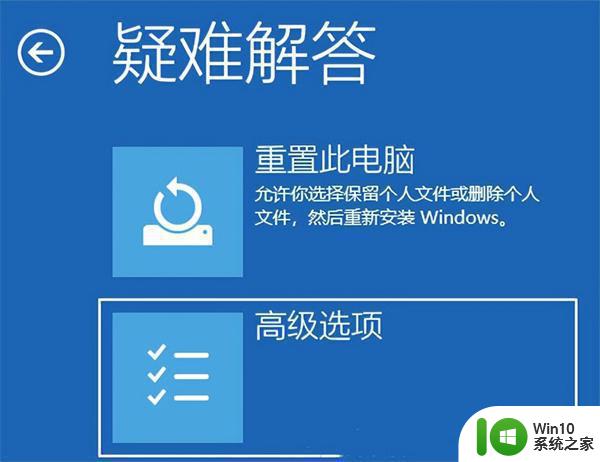
3、高级选项下,选择启动设置(更改 Windows 启动行为),然后点击重启。
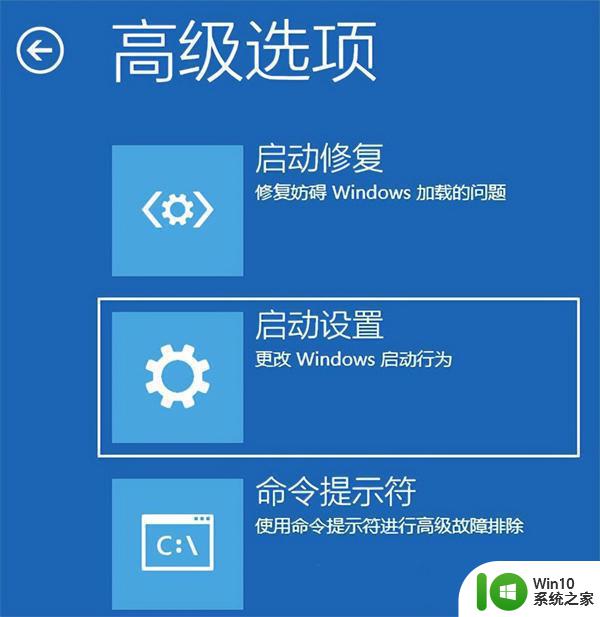
4、可以使用键盘选择一些启动选项,按F4可以启用安全模式。按F5可以启用带网络连接的安全模式,按F6可以启用带命令提示符的安全模式。
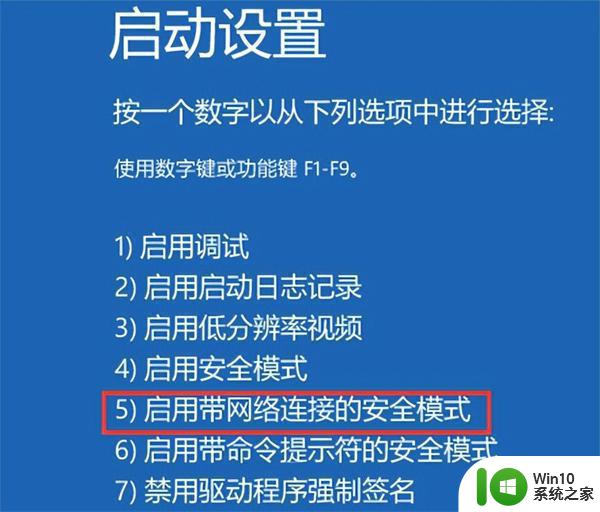
5、进入安全模式后,就可以开始解决电脑白屏问题了(进入设备管理器,检查显卡驱动是否出现异常,如果没有,可以尝试卸载再重新安装)。
以上就是关于笔记本电脑白屏用一键恢复方法的全部内容,有出现相同情况的用户就可以按照小编的方法了来解决了。