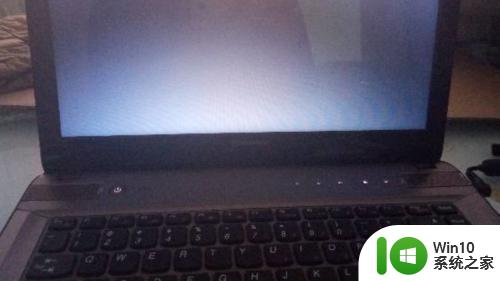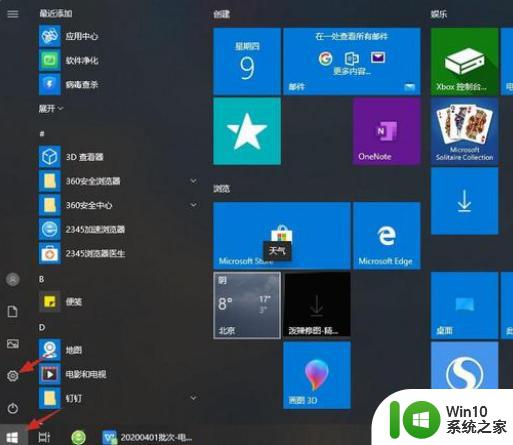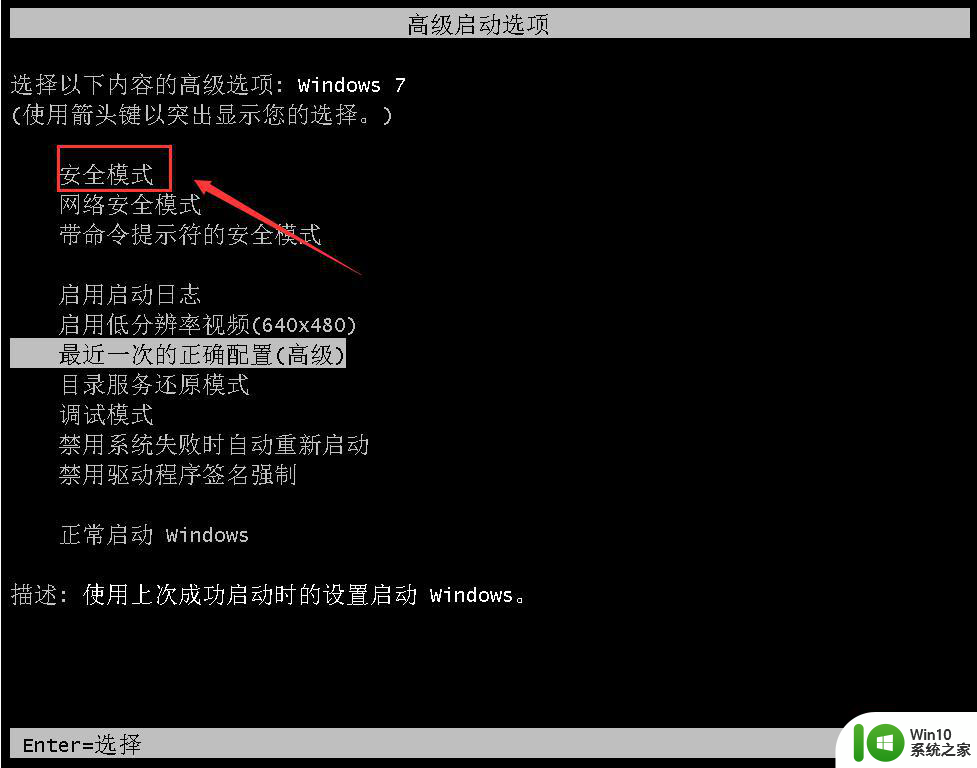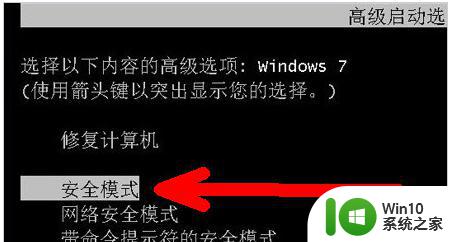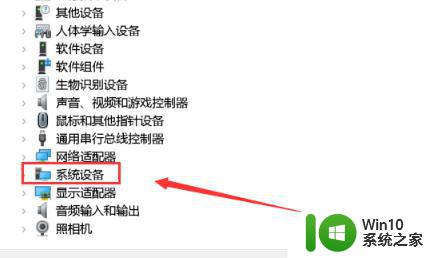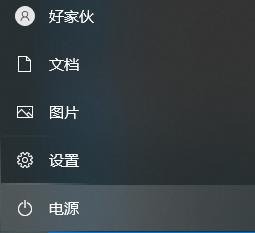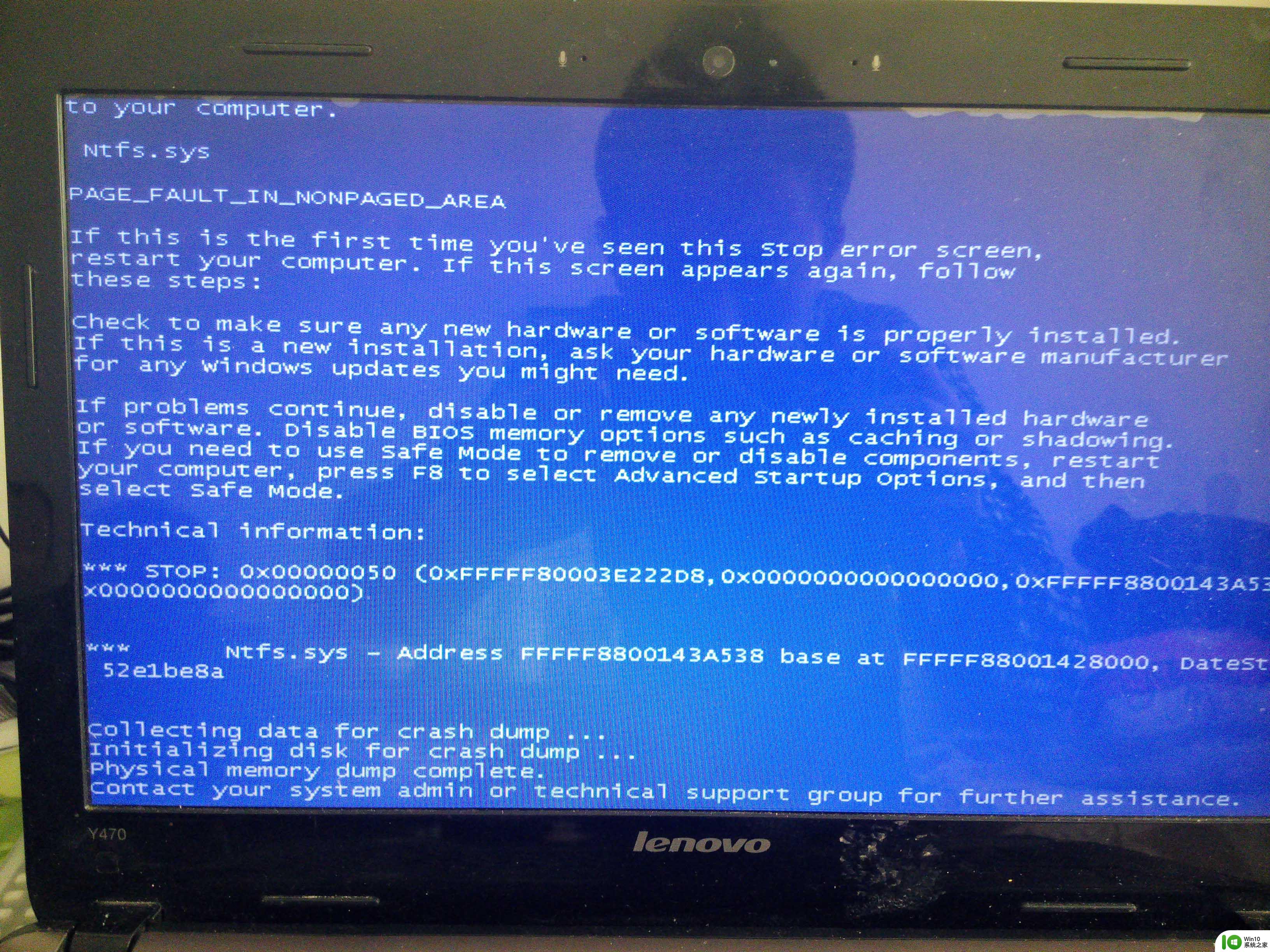笔记本电脑开机后进不了系统桌面的详细处理方法 笔记本电脑开机后黑屏无法进入系统桌面怎么办
当我们使用笔记本电脑时,有时候会遇到开机后黑屏无法进入系统桌面的情况,这种问题可能是由于系统故障、硬件问题或者软件冲突引起的。在面对这种情况时,我们需要通过一系列的操作和处理方法来解决这个问题,确保笔记本电脑能够正常启动并进入系统桌面。接下来我们将详细介绍处理这种情况的方法,帮助大家解决笔记本电脑开机后黑屏无法进入系统桌面的困扰。
处理方法如下:
1、按下开机键启动电脑,默认会进入到系统选择的界面。按Tab键,切换到最下面的 更改默认值或选择其他选项,点击回车键。
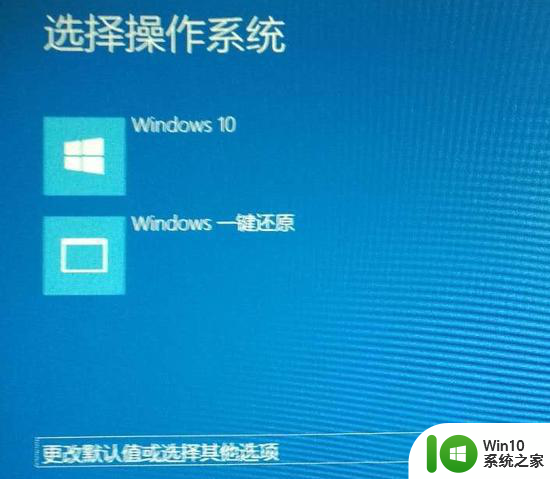
2、然后选择选择其他选项, 回车。
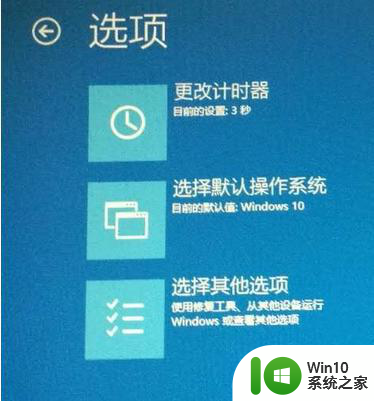
3、选择疑难解答 ,回车。
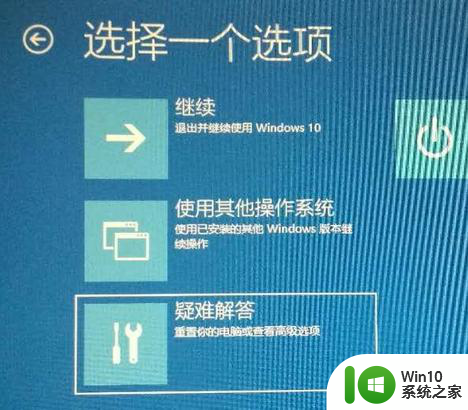
4、选择高级选项 ,回车。

5、选择启动设置 ,回车。
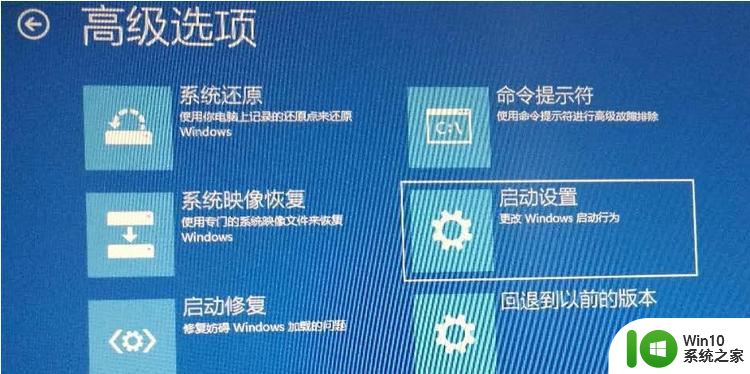
6、进入到启动设置界面,回车确定重启电脑。
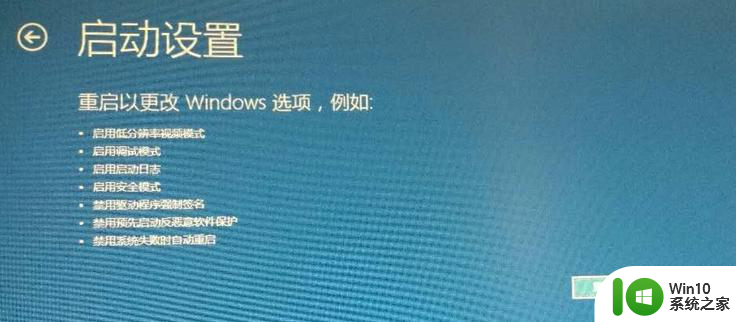
7、进入到启动设置界面,按下F4进入安全模式。

8、进入“安全模式”桌面后,按下“Win+R”快捷键,打开“运行”窗口,输入“msconfig”点击“确定”。
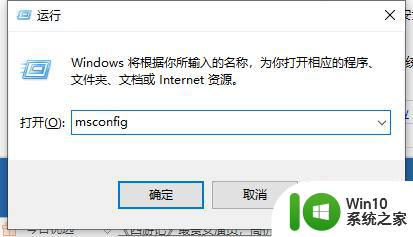
9、打开系统配置窗口,勾选“诊断启动”,点击“确定”,重启电脑即可修复。
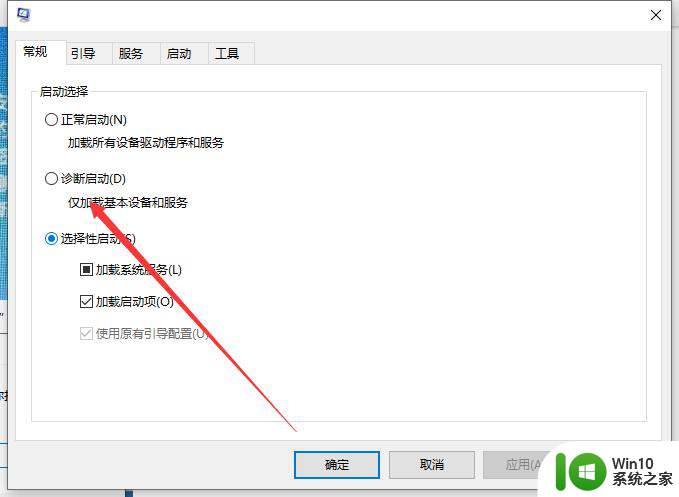
以上就是笔记本电脑开机后进不了系统桌面的详细处理方法的全部内容,有出现这种现象的小伙伴不妨根据小编的方法来解决吧,希望能够对大家有所帮助。