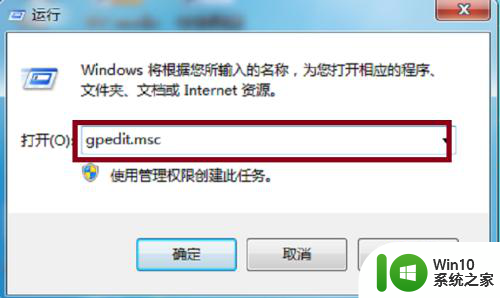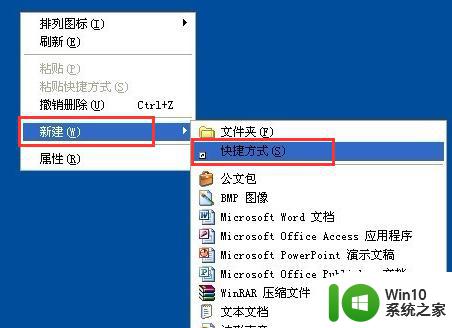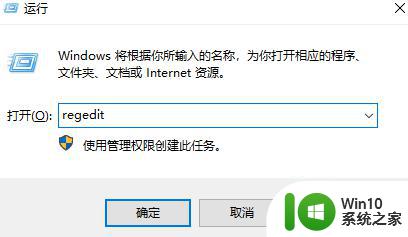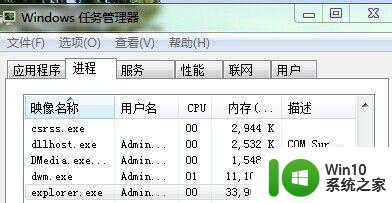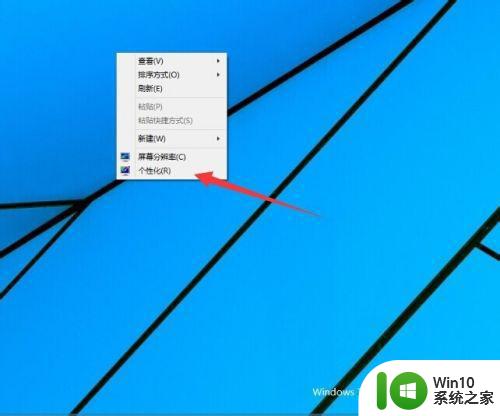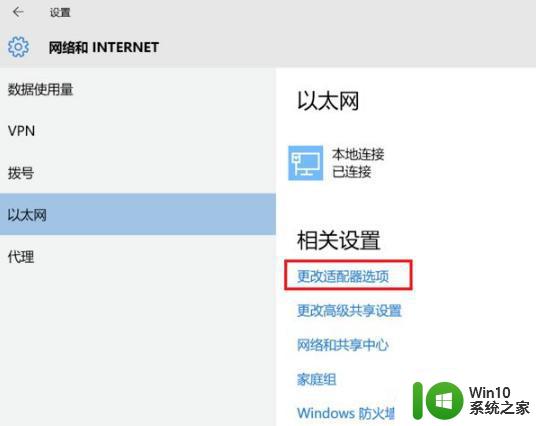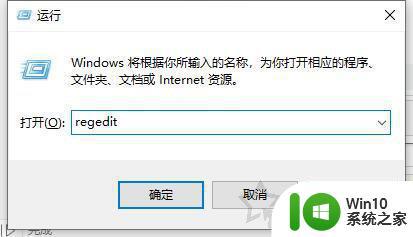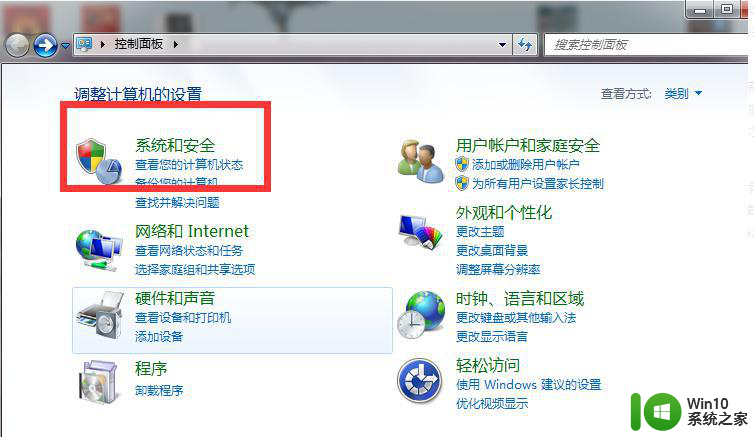电脑开机后没有显示桌面图标如何解决 电脑开机后桌面图标消失怎么办
更新时间:2023-10-10 11:11:24作者:jiang
电脑开机后没有显示桌面图标如何解决,电脑开机后没有显示桌面图标或桌面图标消失是很常见的问题,但却让许多用户感到困惑和烦恼,当我们打开电脑,期望看到熟悉的桌面图标时,却发现它们不见了,这可能让我们感到焦虑和不知所措。不必担心这个问题通常是可以解决的。在本文中我将介绍一些解决电脑开机后没有显示桌面图标或桌面图标消失的方法,希望能对你有所帮助。
方法一:
1、首先按下快捷键“ctrl+shift+esc”打开任务管理器。
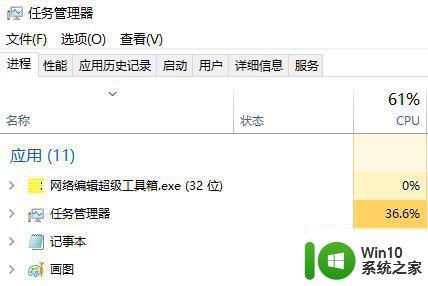
2、然后点击左上角的文件,选择“运行新任务”。
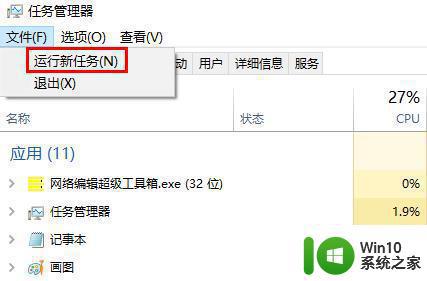
3、输入“explorer.exe”点击确定等待重启即可。
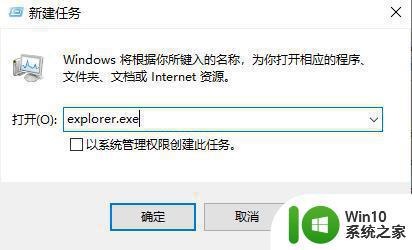
方法二:
1、首先右击任务栏,然后点击“任务管理器”。
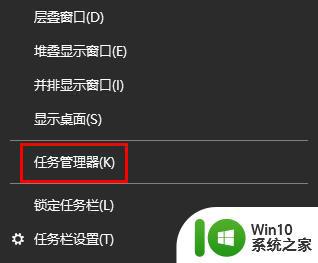
2、然后点击左上角的“进程”。
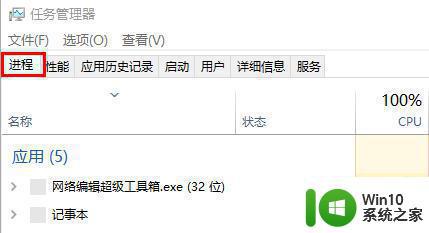
3、然后找到“windows 资源管理器”右击选择“重新启动”即可。
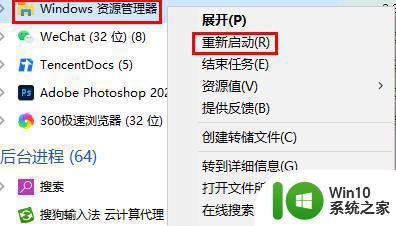
以上就是电脑开机后没有显示桌面图标如何解决的全部内容,如果遇到这种情况,可以按照以上步骤解决,非常简单快速。