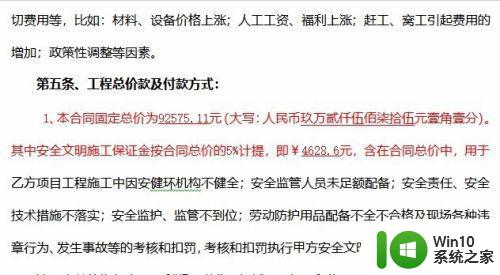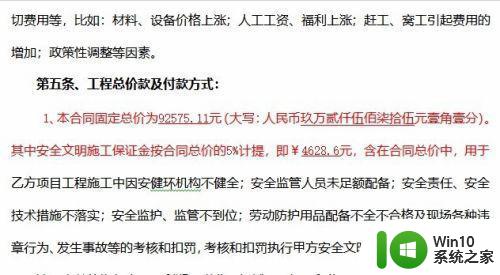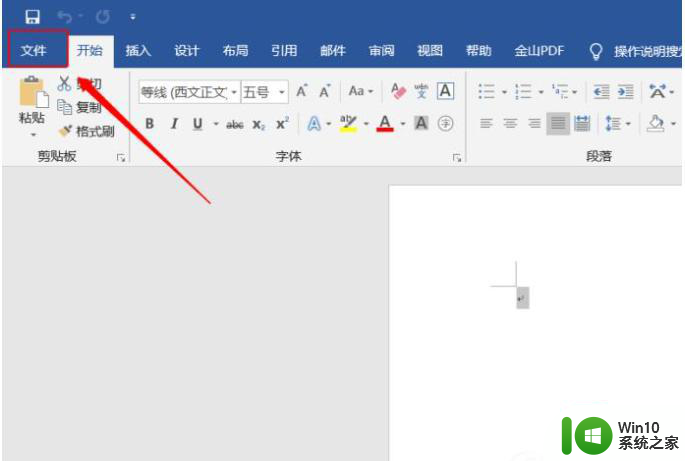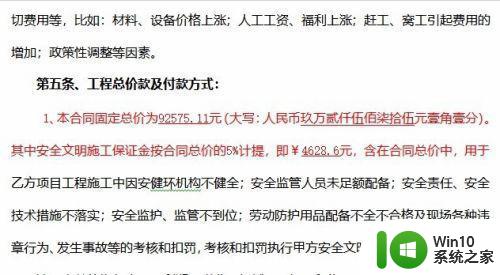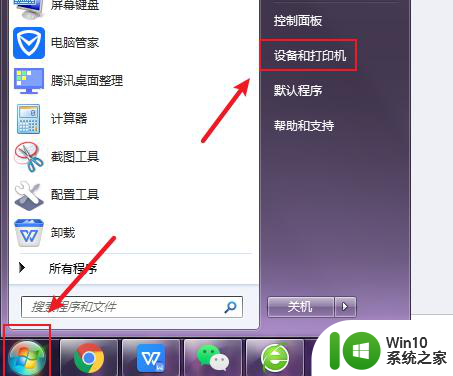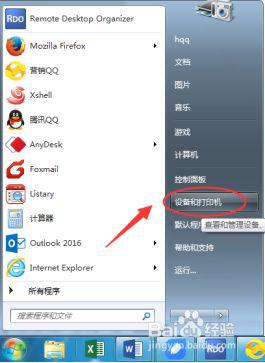l3150怎么打印彩色 打印机彩色打印设置步骤
在现如今信息爆炸的时代,打印机已经成为我们日常生活和工作中必不可少的工具之一,而当我们需要打印一份彩色的文件时,如何正确设置打印机成为了一个不可忽视的问题。对于很多人来说,如何使用L3150型号的打印机进行彩色打印,还是一个相对陌生的操作。在这篇文章中我们将会详细介绍L3150型号打印机的彩色打印设置步骤,帮助大家轻松掌握这项技能。无论是在学校、办公室还是家庭中,正确设置并使用打印机进行彩色打印,都将为我们的工作和生活带来更多的便利和色彩。
方法如下:
1.要实现彩色打印,首先打印机要支持彩色打印。接着用Word打开需要打印的文档。
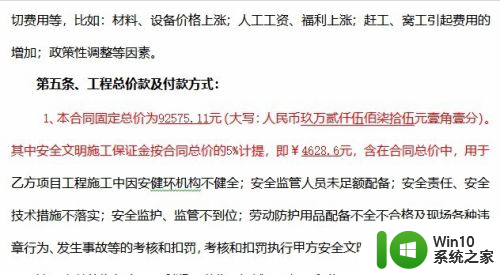
2.在打开的Word文档中点击左上角的“文件”菜单
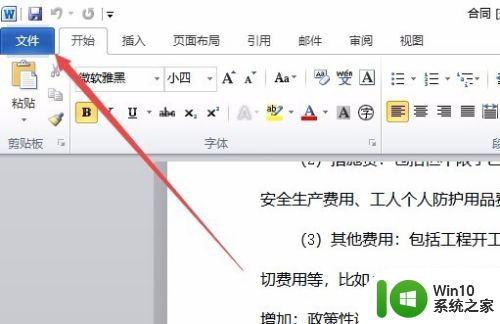
3.在打开的文件菜单中点击“打印”菜单项。
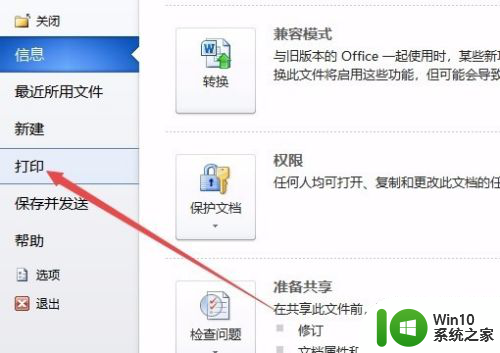
4.在右侧打开的窗口中点击“打印机属性”快捷链接。
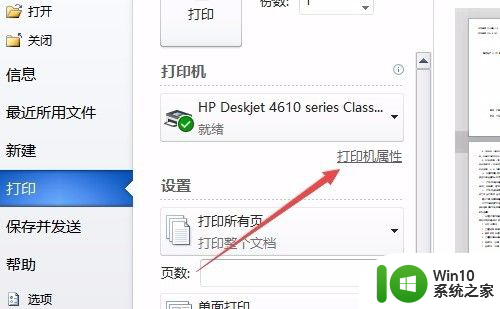
5.这时就会打开打印机属性窗口,点击上面的“纸张/质量”选项卡。
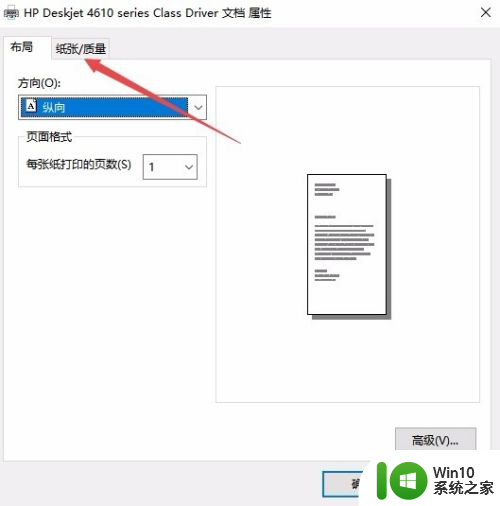
6.在打开的纸张窗口中,选择颜色一栏中的“彩色”项,最后点击确定按钮。
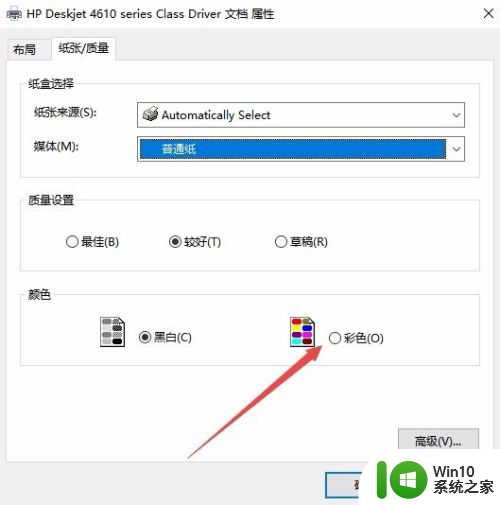
7.回到打印页面后,点击“打印”按钮就可以了。
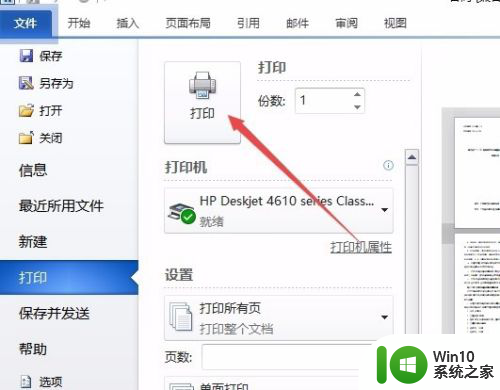
以上就是l3150怎么打印彩色的全部内容,碰到同样情况的朋友们赶紧参照小编的方法来处理吧,希望能够对大家有所帮助。