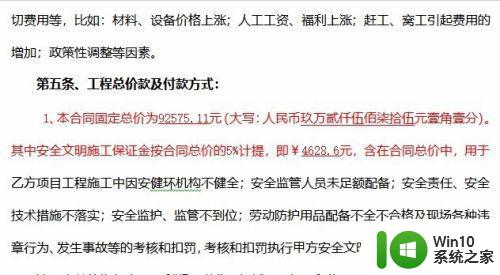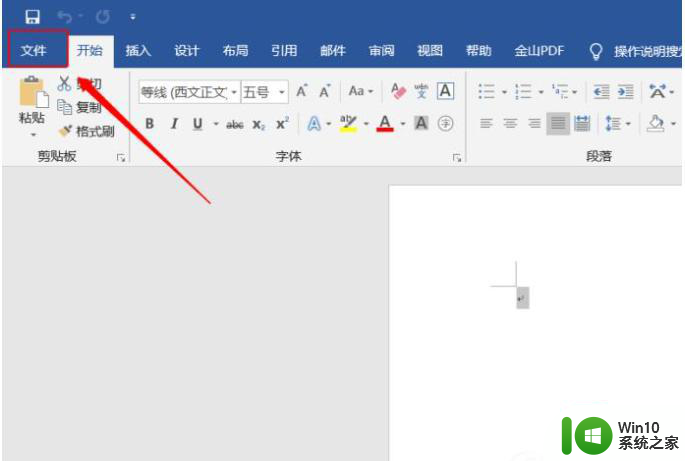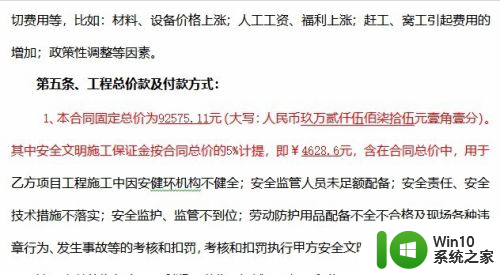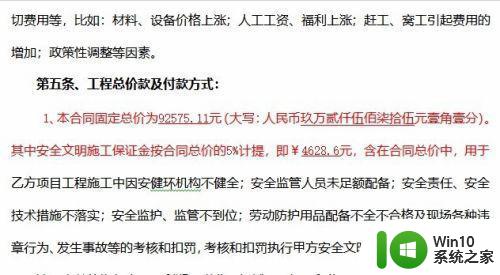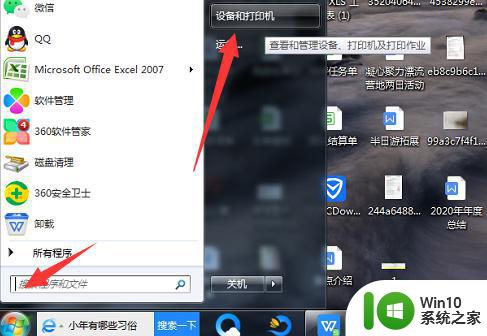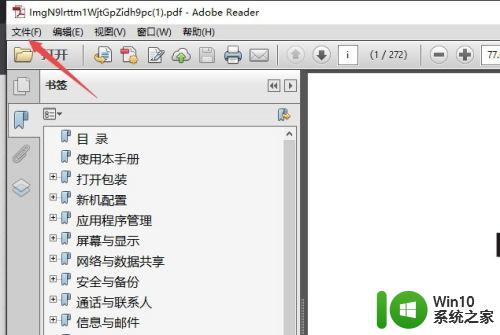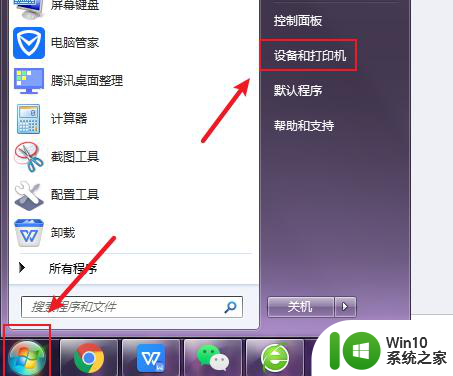彩色打印机调整打印颜色的方法 如何调整彩色打印机的打印颜色效果
彩色打印机调整打印颜色的方法,彩色打印机是我们日常生活和工作中经常使用的打印设备之一,而调整彩色打印机的打印颜色效果,则是使用彩色打印机时需要掌握的重要技巧之一。在我们使用彩色打印机打印彩色图像或文档时,往往希望打印出的颜色能够准确还原原本的效果,或者根据个人需求进行适当调整。如何调整彩色打印机的打印颜色效果呢?本文将简单介绍一些常用的方法和技巧,帮助读者更好地掌握彩色打印机的颜色调整。
解决方法:
1、要实现彩色打印,首先打印机要支持彩色打印,接着用Word打开需要打印的文档。
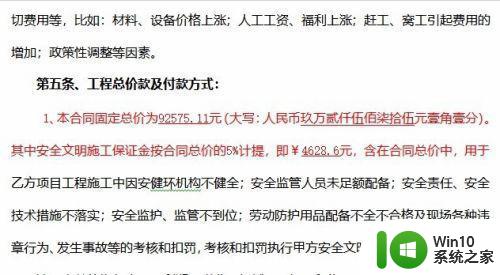
2、在打开的Word文档中点击左上角的“文件”菜单。
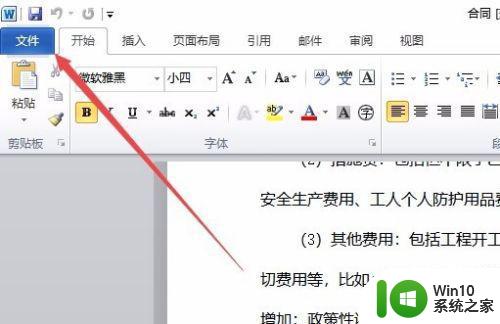
3、在打开的文件菜单中点击“打印”菜单项。
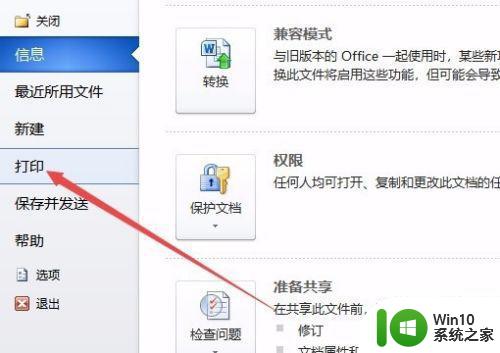
4、在右侧打开的窗口中点击“打印机属性”快捷链接。
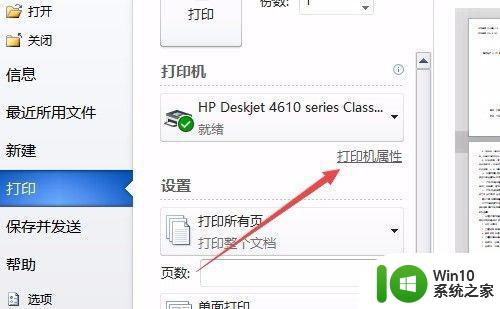
5、这时就会打开打印机属性窗口,点击上面的“纸张/质量”选项卡。
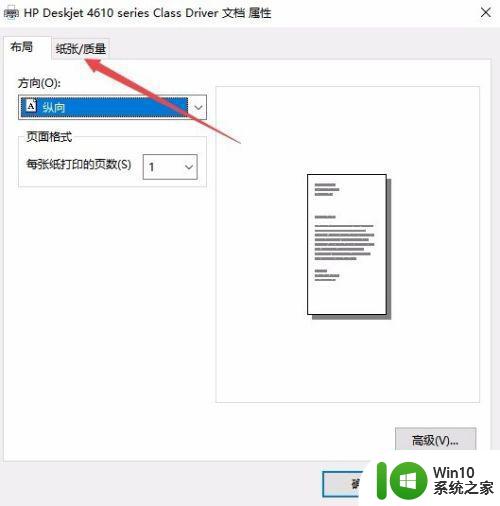
6、在打开的纸张窗口中,选择颜色一栏中的“彩色”项,最后点击确定按钮。
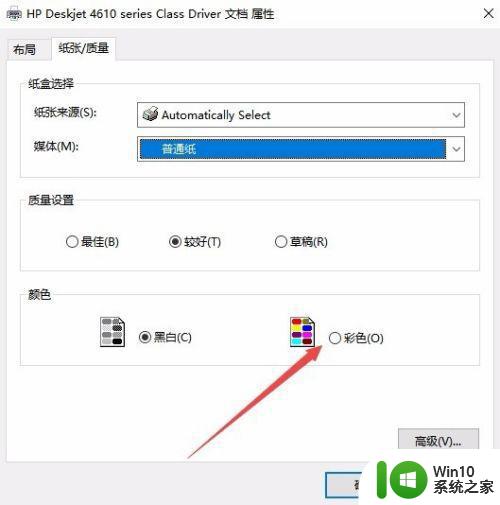
7、回到打印页面后,点击“打印”按钮就可以了。
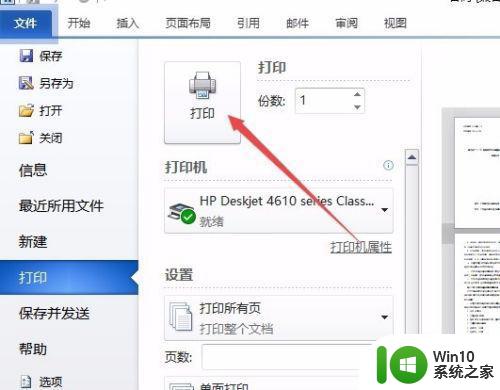
以上是调整彩色打印机打印颜色的方法的全部内容,如果需要的话,用户可以根据小编提供的步骤进行操作,希望这能对大家有所帮助。