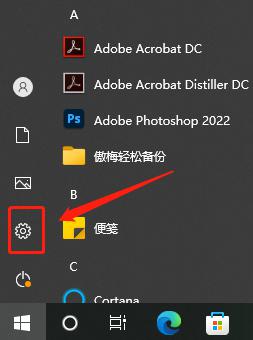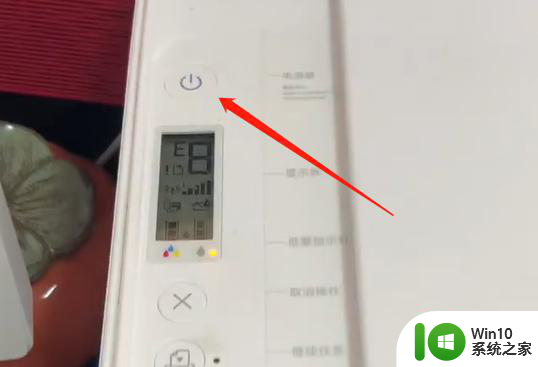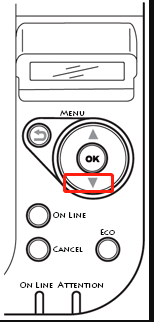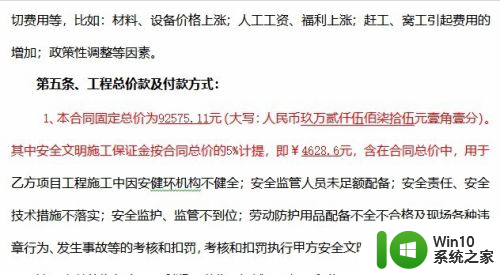oki打印机更换色带方法图解 OKI打印机换色带步骤详解
OKI打印机作为一种常见的打印设备,它在我们的日常工作和生活中发挥着重要的作用,随着使用时间的增长,色带的老化和磨损是不可避免的。所幸OKI打印机的色带更换方法并不复杂,只需要按照一定的步骤进行操作即可。在本文中我们将详细介绍OKI打印机更换色带的方法,并附上图解,以便让大家更加清晰地了解操作步骤。无论是初次接触OKI打印机的用户,还是已经使用了一段时间的用户,都可以通过本文轻松掌握OKI打印机更换色带的技巧。
具体步骤如下:
1、首先我们将打印机的前盖掀开,将底部的这个小卡扣往外拉出。这样就能直接取下来了。


2、然后我们把取下来的色带架单独放一边,把色带架边缘的几个小卡扣依次打开。
将其中的色带取下。


3、随后拿出新的色带,铺开后直接顺着盒子往下倒入。


4、然后继续把色带卡进两个齿轮的中间,另一边穿过这个缝隙。


5、色带放好之后,将色带架的盖子盖上。然后将色带架重新装回机器之中,这样色带就换好了。


以上就是oki打印机更换色带方法图解的全部内容,有需要的用户可以根据这些步骤进行操作,希望能对大家有所帮助。