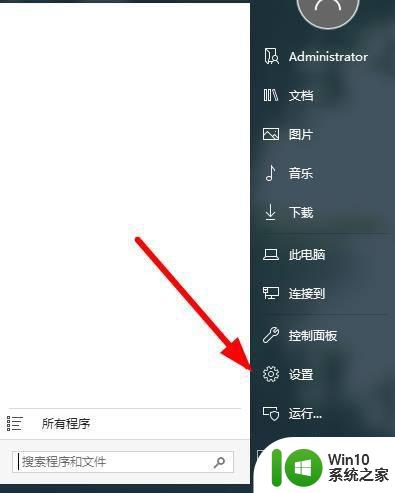惠普136w打印机碳粉加注方法 惠普136w打印机碳粉更换步骤
更新时间:2023-08-04 17:41:36作者:jiang
惠普136w打印机碳粉加注方法,惠普136w打印机是一款高效、可靠的打印设备,而碳粉是其正常运行所必需的重要材料,了解如何正确加注和更换惠普136w打印机的碳粉,对于保持打印质量的稳定和延长打印机的使用寿命至关重要。在本文中我们将为您详细介绍惠普136w打印机碳粉的加注方法和更换步骤,帮助您更好地使用和维护您的打印机。无论是您是初次使用惠普136w打印机,还是需要更换碳粉,本文都将为您提供全面的指导和建议。让我们开始探索吧!
具体步骤如下:
1、首先我们打开机器,解开盖板,找到硒鼓,将硒鼓从机器中拆卸出来。

2、在硒鼓旁边可以看到一个粉色盖口,这个盖口就是废粉口;
我们加入新的碳粉前,需要先把这个废粉给处理好。可以打开盖口轻拍瓶身,将废粉倒出。

3、在反面有一个白色的小盖子,这个口就是我们加碳粉的加粉口。
加完碳粉之后,我们需要左右摇晃一下瓶身,之后再原路安回机器里。
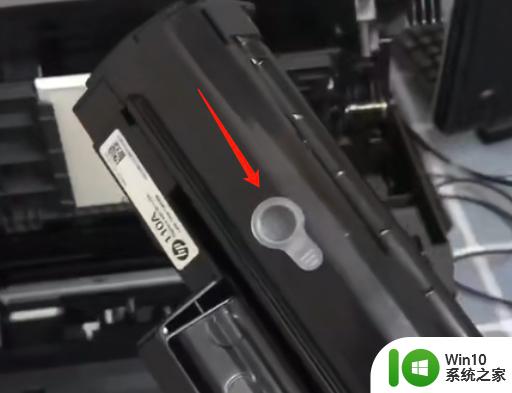
以上就是惠普136w打印机碳粉加注方法的全部内容,如果你遇到了这种情况,可以尝试根据小编提供的方法来解决。希望这可以帮到你!