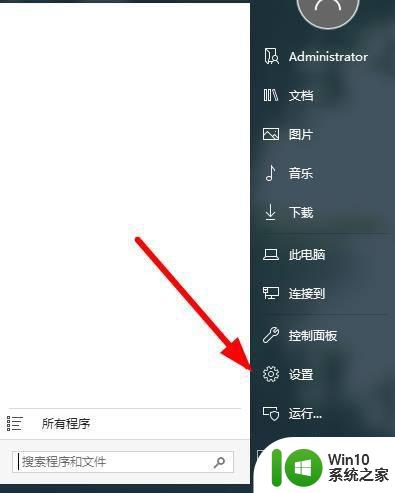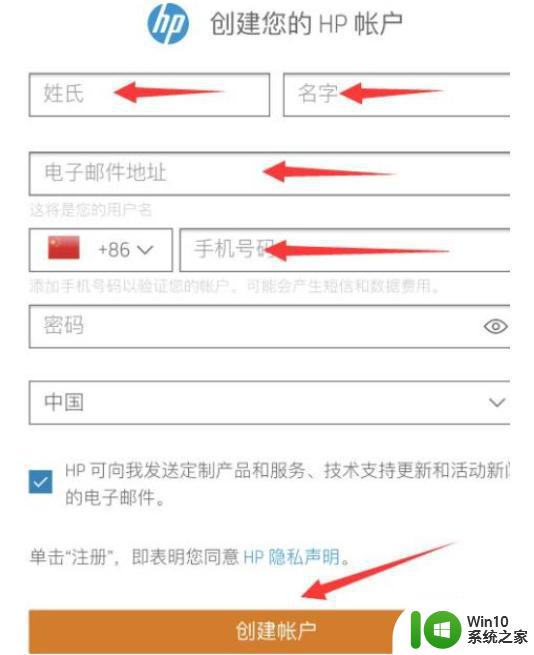惠普打印机加碳粉教程 惠普打印机加碳粉步骤
更新时间:2023-12-11 14:10:04作者:yang
惠普打印机是我们日常办公和学习中不可或缺的工具之一,随着使用时间的增长,打印机的碳粉也会逐渐耗尽。为了确保打印机的正常工作,我们需要学会如何给惠普打印机加碳粉。在这个教程中,我们将详细介绍惠普打印机加碳粉的步骤,帮助大家轻松解决碳粉耗尽的问题。无论你是初学者还是有一定经验的用户,通过本教程你都能掌握正确的操作技巧,让你的打印机焕发出新的活力,为我们的工作和学习提供更好的支持。
具体步骤如下:
1、首先我们要把硒鼓竖起来废粉处理口朝下。接着用手轻轻地拍打硒鼓,这样可以让一些碳粉从处理口落下来。

2、在标注了废粉处理口字样的旁边,有一个小圆盖。这里把圆盖揭开,把里面的废粉倒出来。

3、把碳粉瓶拿出来,密封膜也撕开。
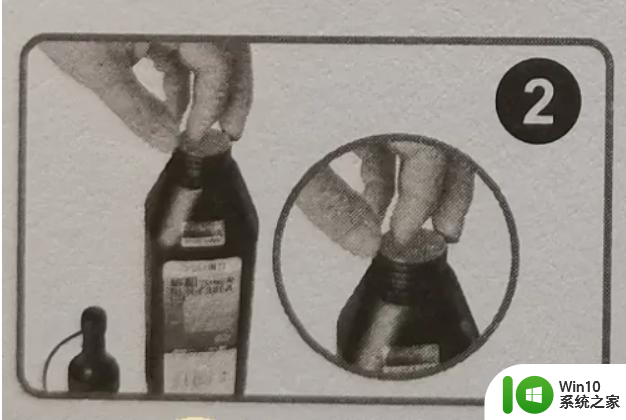
4、然后把碳粉瓶的口子对准硒鼓的注粉口,将碳粉慢慢倒入。最后才是轻轻拍打瓶身,使碳粉可以全数落下。

5、倒好之后,把硒鼓的圆盖盖回去,外面注意擦拭清洁。

以上就是惠普打印机加碳粉教程的全部内容,如果有不清楚的用户可以参考以上步骤进行操作,希望对大家有所帮助。