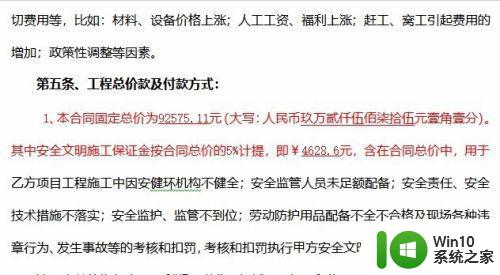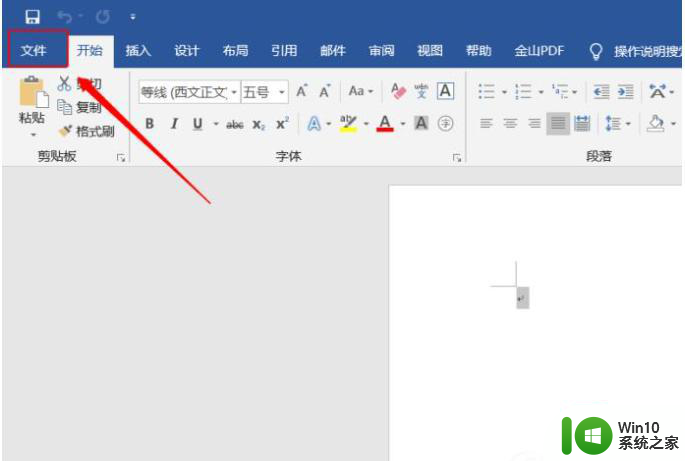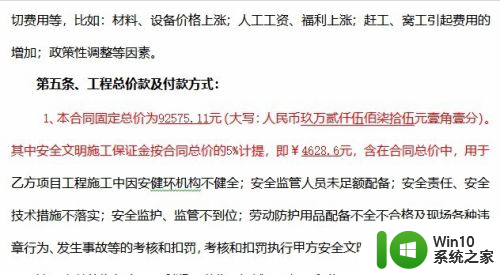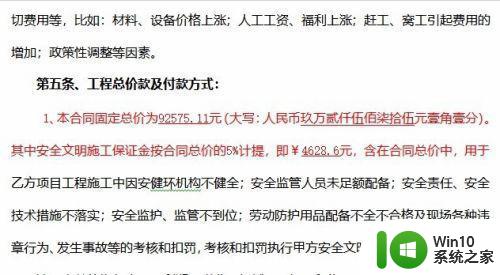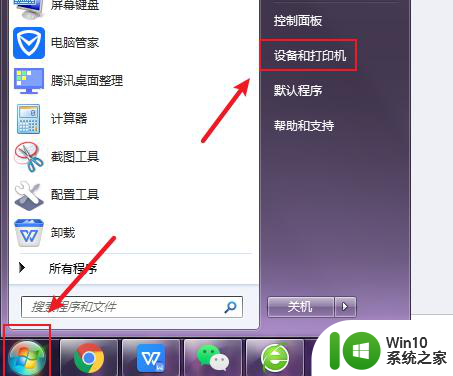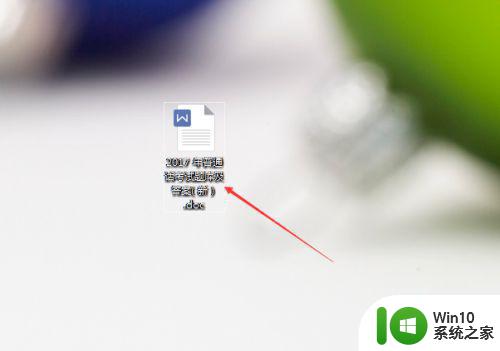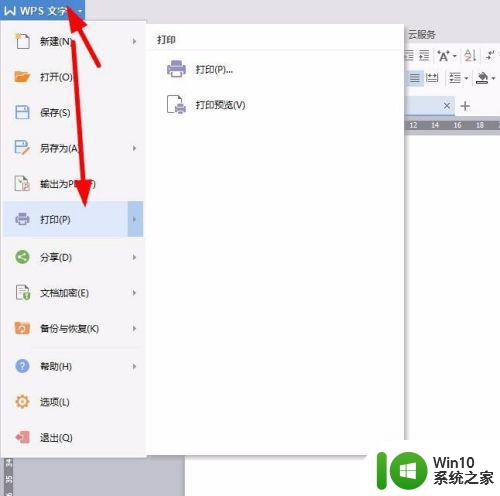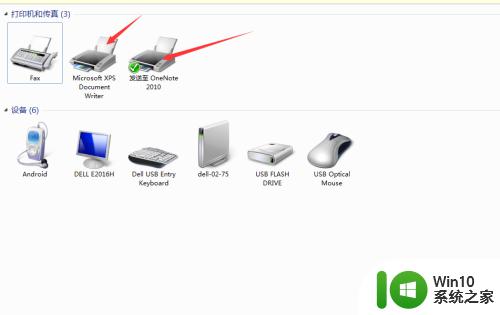电脑打印如何打彩印 打印机如何彩色打印
更新时间:2023-02-10 15:03:14作者:yang
最近有用户在打印机打印文件时,需要使用打印彩色的,但是一般打印机是默认黑白的,那么电脑打印如何打彩印呢,这就需要进入打印机设置里进入更改设置就可以了,方法很简单,下面小编给大家分享打印机彩色打印的方法。
解决方法:
1、要实现彩色打印,首先打印机要支持彩色打印,接着用Word打开需要打印的文档。
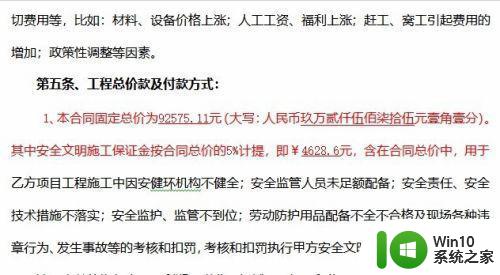
2、在打开的Word文档中点击左上角的“文件”菜单。
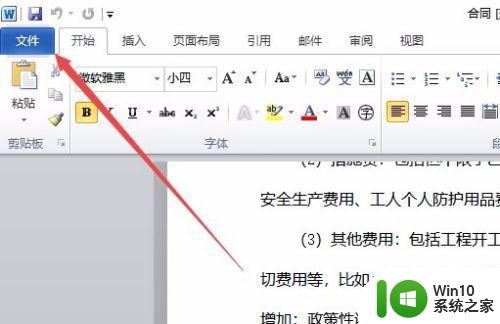
3、在打开的文件菜单中点击“打印”菜单项。
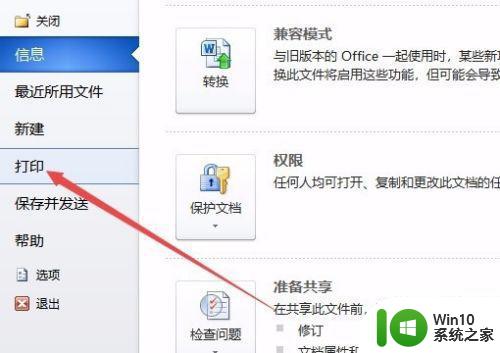
4、在右侧打开的窗口中点击“打印机属性”快捷链接。
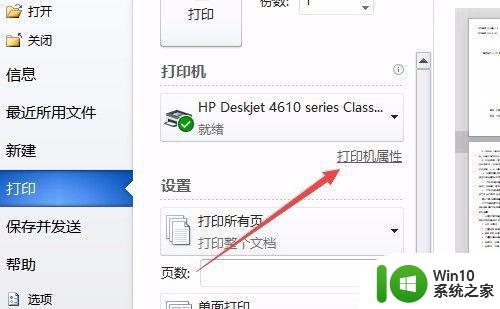
5、这时就会打开打印机属性窗口,点击上面的“纸张/质量”选项卡。
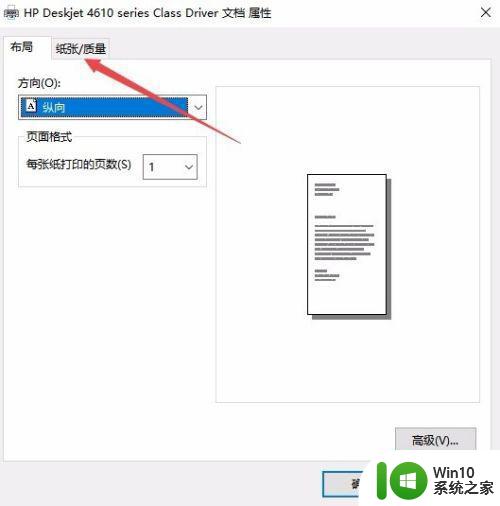
6、在打开的纸张窗口中,选择颜色一栏中的“彩色”项,最后点击确定按钮。
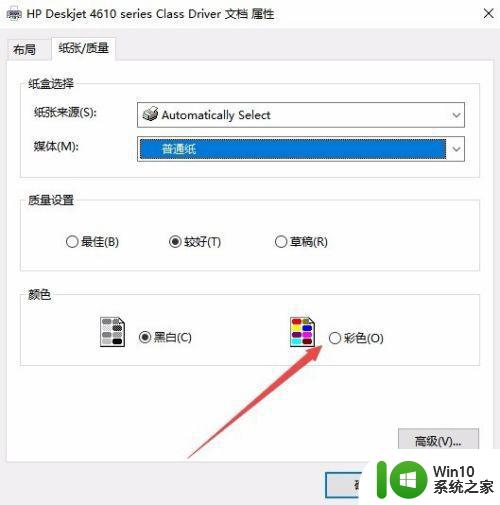
7、回到打印页面后,点击“打印”按钮就可以了。
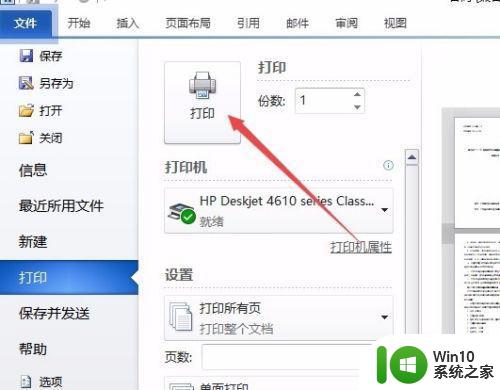
以上就是打印机彩色打印的方法,想让打印机设置成彩色打印的,可以按上面的方法来进行操作。