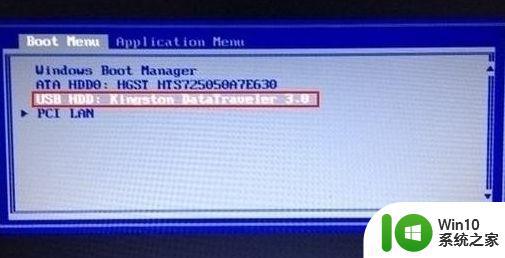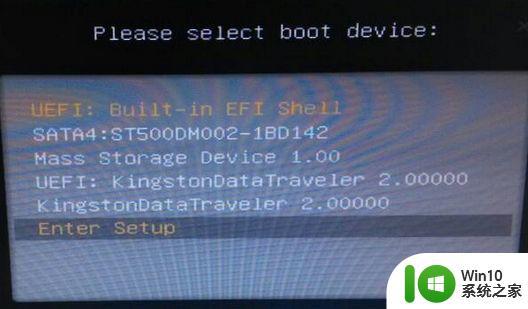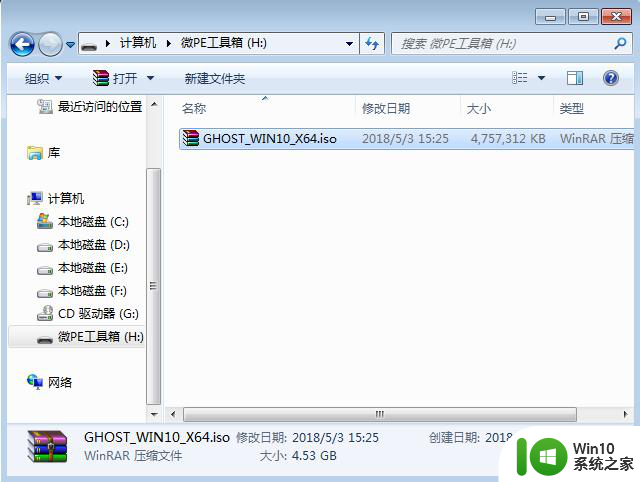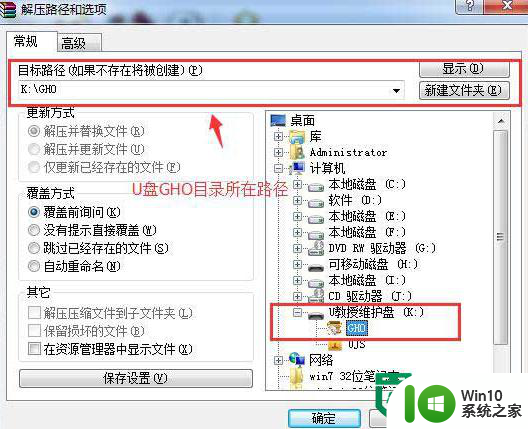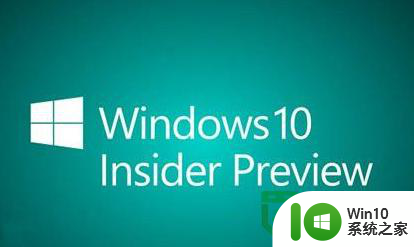三星星曜pen pro设置bios从U盘启动的步骤 三星星曜pen pro如何设置U盘为启动盘
在现代科技发展的时代背景下,电脑已经成为人们生活中不可或缺的工具,而在使用电脑的过程中,有时候需要重新设置系统或进行重装,这就需要通过U盘来启动电脑。而作为一款备受欢迎的产品,三星星曜pen pro为用户提供了便利。究竟如何设置三星星曜pen pro的BIOS从U盘启动呢?本文将为您详细介绍。

具体设置步骤如下:
1、首先把用制作好的U盘启动盘插入电脑USB接口,然后重启或者开机电脑。在看到开机第一画面时,连续按快捷键F12进入BIOS界面,如下图所示:
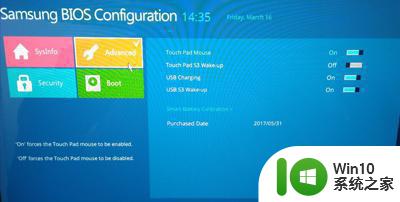
2、进入BIOS界面后,我们继续选择“Boot”菜单,如下图所示:
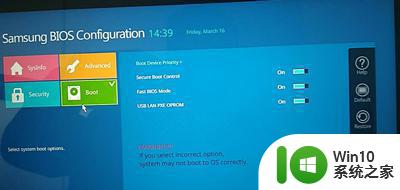
3、接着需要在Boot菜单中,将“Secure Boot Control”选项修改为“OFF”,修改完成后,会多出一个“OS Mode Selection”的选项,我们选择“CSM OS”即可,如下图所示:
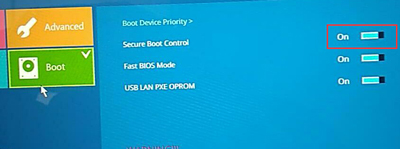
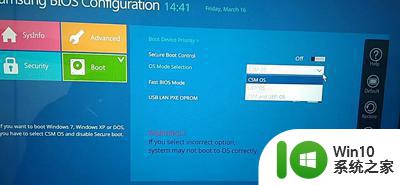
4、完成以上步骤后,点击右边的“Save”按钮进行保存。然后重启电脑,再按快捷键F12,在弹出的启动项窗口中选择U盘即可进行U盘启动,如下图所示(本文的U盘为Generic Flash Disk 8.07)。
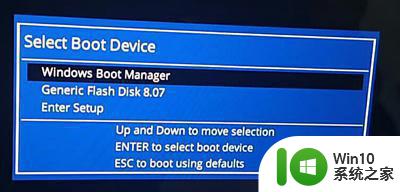
以上就是三星星曜pen pro设置bios从U盘启动的步骤的全部内容,如果您遇到了这种情况,可以按照以上方法解决,希望对大家有所帮助。