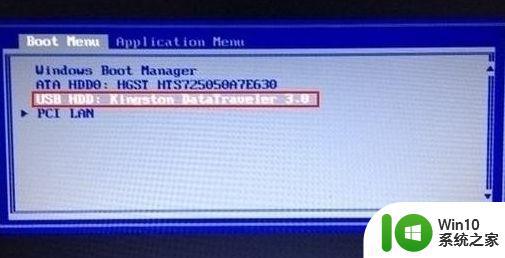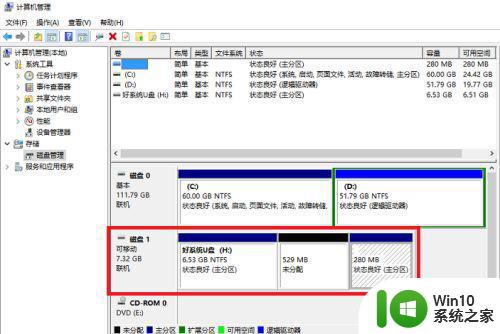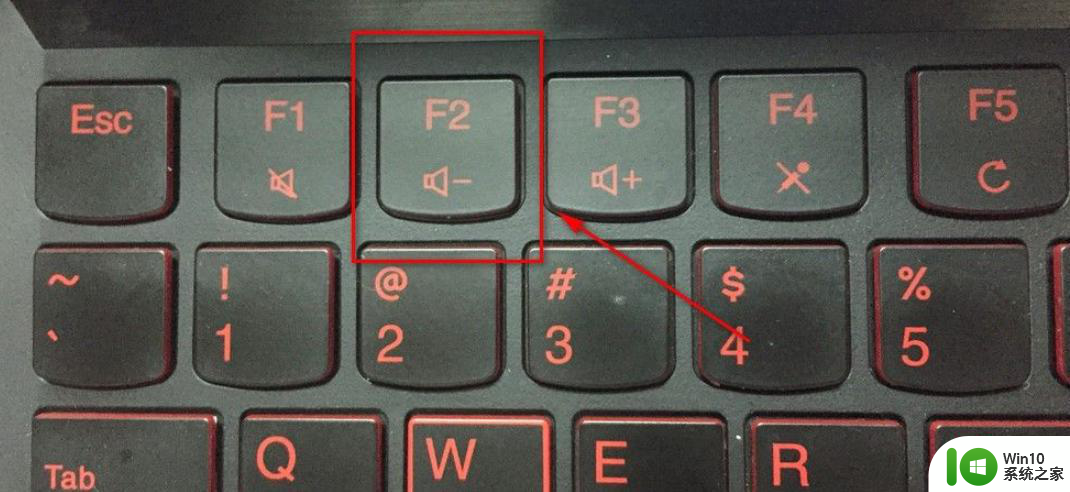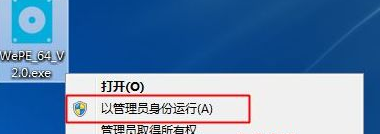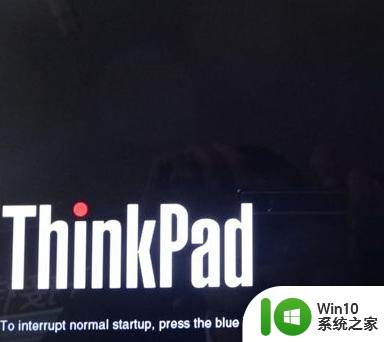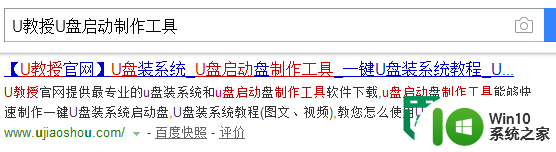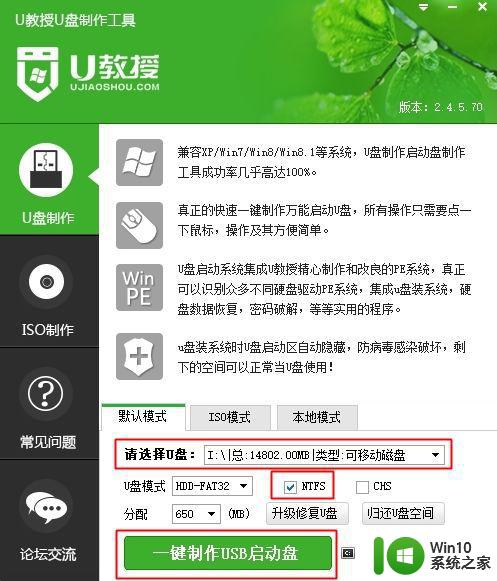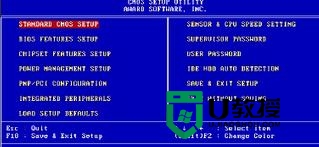微星B450i BIOS如何设置U盘启动 微星B450i如何将优盘设为启动盘
微星B450i主板是一款性能稳定、功能强大的主板,而BIOS设置则是我们使用该主板时必不可少的一项操作,在使用微星B450i主板时,我们常常需要将U盘设为启动盘,以便安装操作系统或进行系统修复等操作。如何在微星B450i的BIOS中设置U盘启动呢?接下来本文将为大家介绍微星B450i BIOS如何设置U盘启动的方法,帮助大家轻松实现将U盘设为启动盘的操作。
方法一:微星b450i优盘启动快捷键
在微星b450i主板电脑上插入制作好的U盘启动盘,然后在开机过程中不停按F11启动热键,选择识别到的U盘启动项,或者含有U盘品牌名称的项,比如KingstonDataTraveler,不带UEFI的表示legacy启动,带uefi是uefi启动,选择之后按Enter键即可。
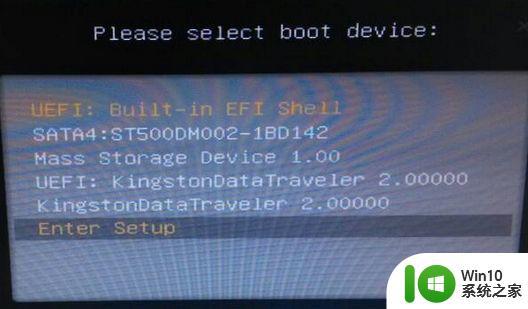
方法二:微星b450i主板bios设置u盘启动步骤
1、插入制作好的U盘启动盘,按下开机键,出现微星logo界面时立即不停的按“DEL”键。
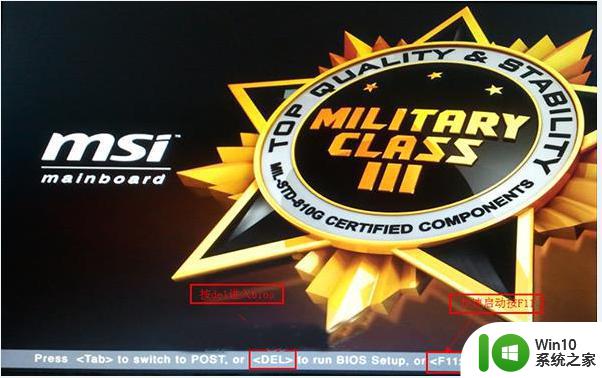
2、进入bios界面,在右上角“language”处切换成中文。然后用“TAB”键或鼠标将光标移动到“SETTINGS”处,点击回车。
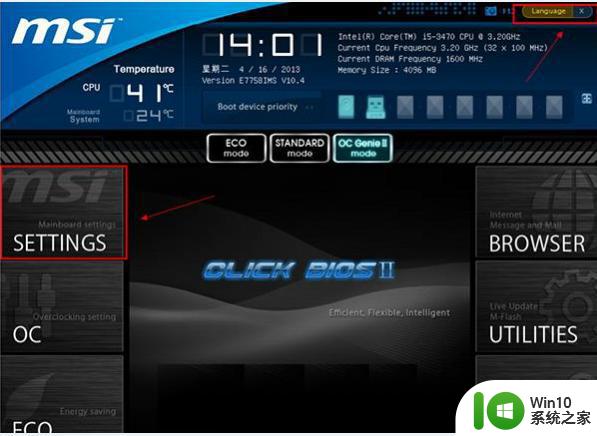
3、使用方向键切换到“启动”选项,按回车确定进入。
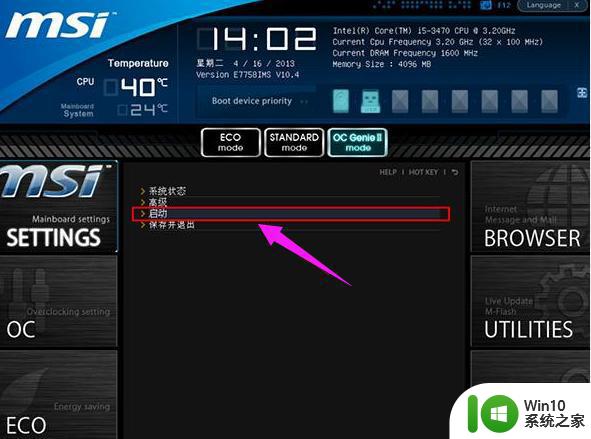
4、选中“1st开机装置”,回车进入其子菜单。

5、在子菜单中选择u盘并回车将其设为第一启动项。
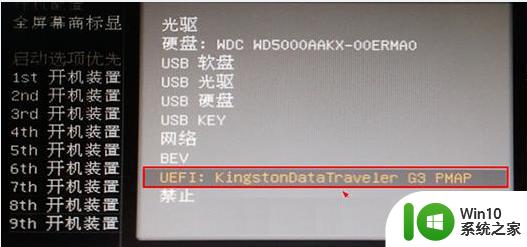
6、最后,按“F10”,选择保存退出。
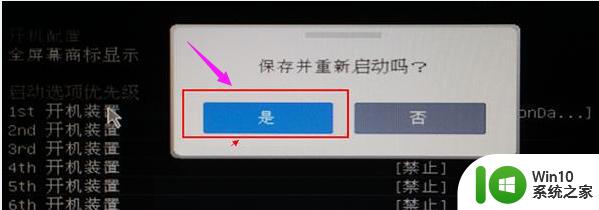
以上就是如何在微星B450i的BIOS中设置U盘启动的全部内容,如果您还有疑问,请按照本文提供的方法进行操作,我们希望这篇文章能够帮助到您。