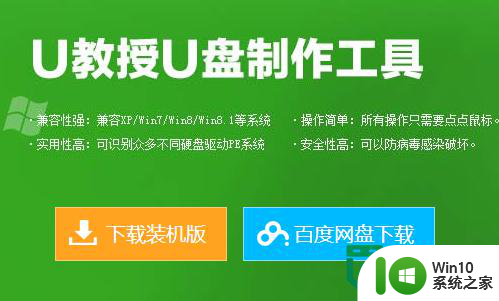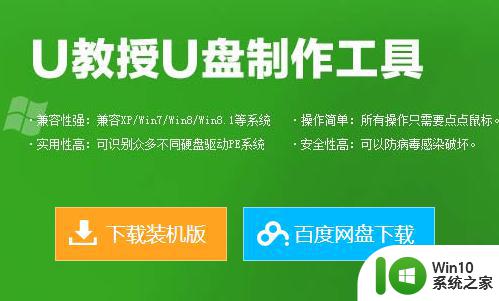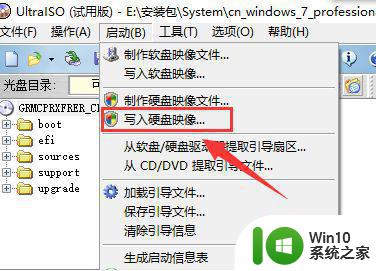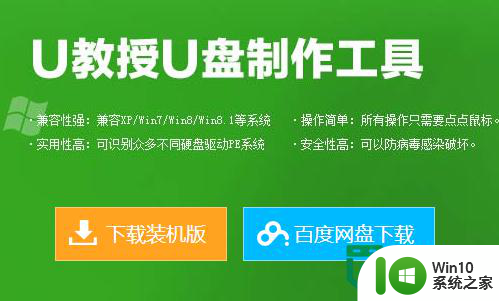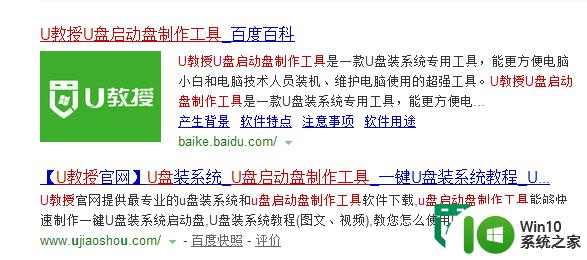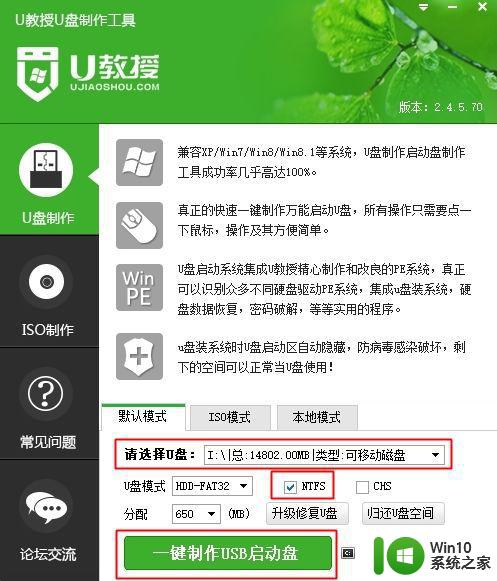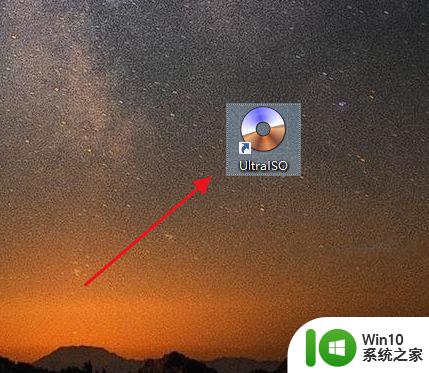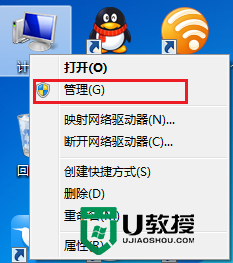win7如何制作u盘启动盘 win7怎样设置从u盘启动
win7如何制作u盘启动盘,随着计算机技术的不断发展,越来越多的人开始使用U盘作为启动盘。而在使用Win7系统时,制作U盘启动盘和设置从U盘启动都是非常实用的技能。那么该如何制作Win7 U盘启动盘呢?又该如何设置从U盘启动?下面就来一起了解一下。
相关教程:u盘启动盘制作工具
具体方法:
1、开机启动电脑进入标志画面,按F12进入快捷启动菜单

2、会弹出一个快捷启动菜单窗口,里面有几个选项,如U盘已插上,会出现U盘名称,选U盘名称,按Enter键可进行U盘启动
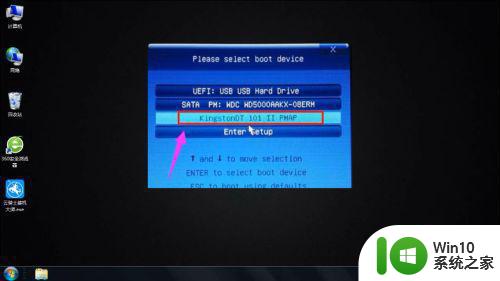
3、在主界面右上角位置有个按钮为Language 点击打开,选简体中文,主界面就变成中文了

4、用左右方向键,移到BIOS功能这一项来
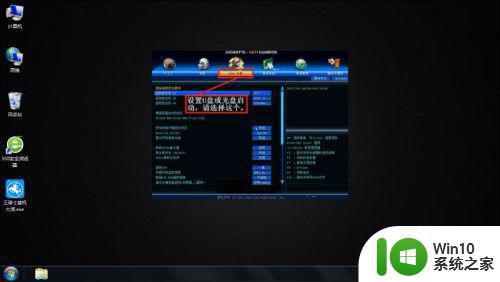
5、选择最上面这项启动优先权,#1后按Enter键,会弹出窗口,在这可看到U盘名称,是以TOSH.开头,有的U盘是以king.开头
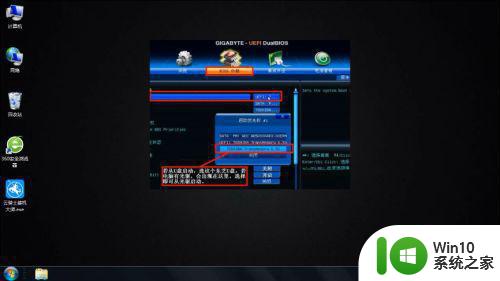
6、当按了Enter确定键后退出,U盘就已被选定成为了第一优先启动的项

7、到主界面的储存并离开的选项下去保存,还有个更直接的方法是按F10就可进行保存,这样UEFI设置从U盘或光盘的启动方法就完成了。

无论是制作win7的U盘启动盘还是设置从U盘启动,只要遵循正确的步骤操作,就能轻松完成。这种方法可以让用户更加方便地安装和使用Windows 7系统,提高了电脑的操作效率和稳定性。