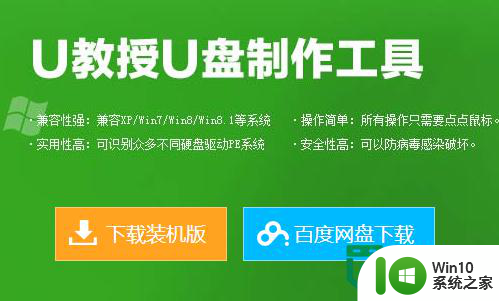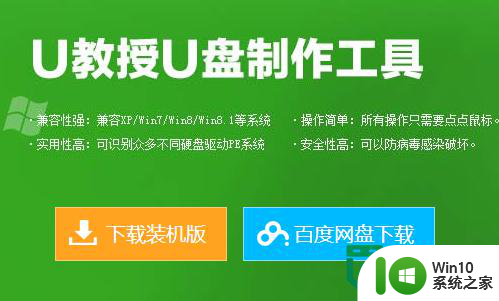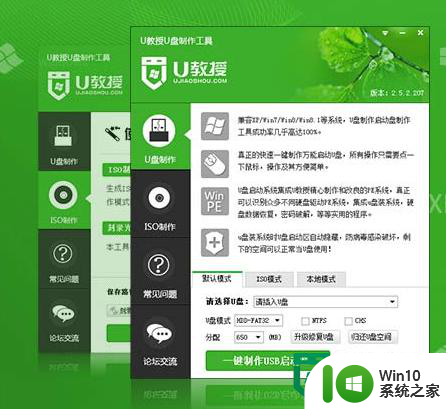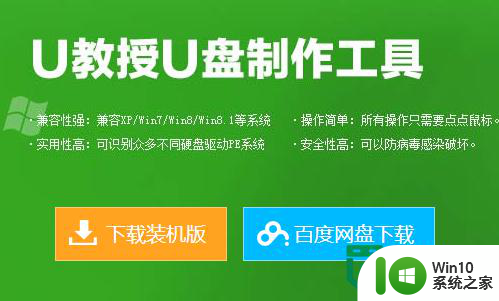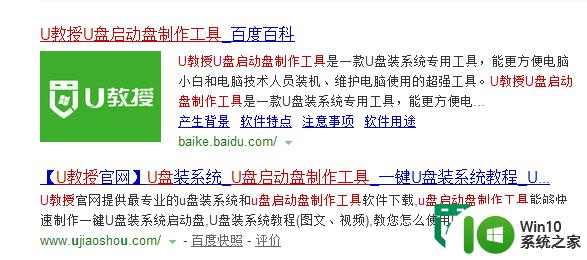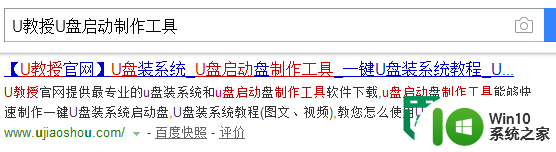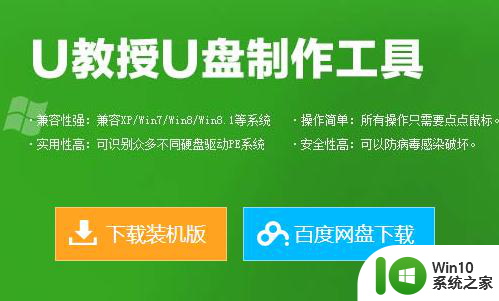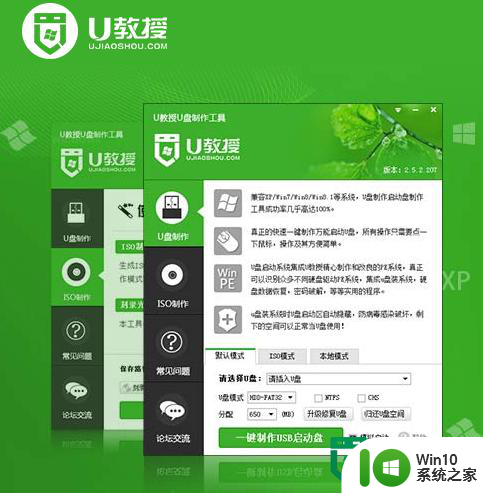u教授u盘启动盘怎么样 u教授u盘如何制作启动盘
在当今数字化时代,U盘已经成为人们生活中不可或缺的一部分,而对于一些需要频繁操作系统的用户来说,使用U盘制作启动盘更是必不可少。如何制作一个高效稳定的启动盘呢?在这个过程中,选择一款优质的U盘显得尤为重要。教授U盘作为市场上备受推崇的品牌之一,其稳定性和性能一直备受好评。通过教授U盘制作启动盘,不仅能够提高工作效率,还能够保障数据安全。选择教授U盘作为启动盘的制作工具,无疑是一个明智的选择。
win10系统之家u盘该怎么用:(win10系统之家u盘启动盘制作工具下载)
1、将u盘制作成win10系统之家u盘启动盘,重启电脑等待出现开机画面按下启动快捷键,选择u盘启动进入到win10系统之家主菜单,选取“【02】”选项,按下回车键确认,如下图所示:

2、进入win8pe系统,将会自行弹出安装工具,点击“更多”进行选择存到u盘中的win8系统镜像文件,如下图所示:
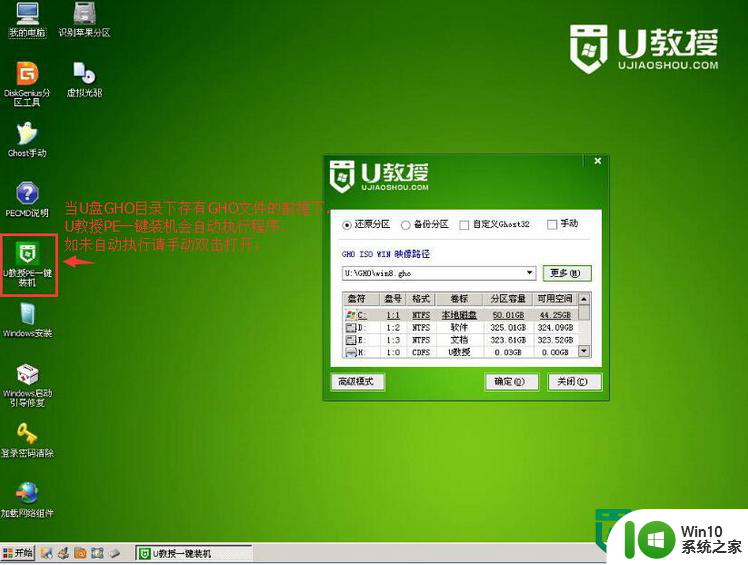
3、等待win10系统之家pe装机工具自动加载win8系统镜像包安装文件,只需选择安装磁盘位置,然后点击“确定”按钮即可,如下图所示:
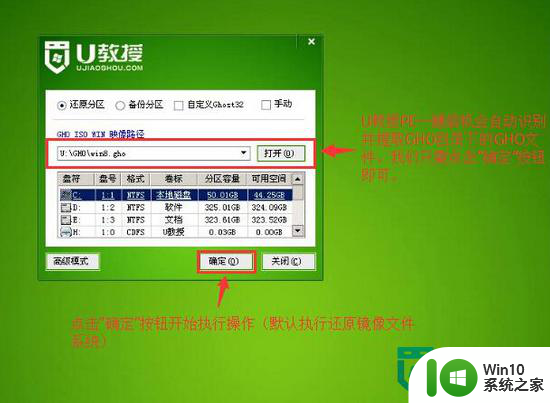
4、此时在弹出的提示窗口直接点击“是”按钮,如下图所示:
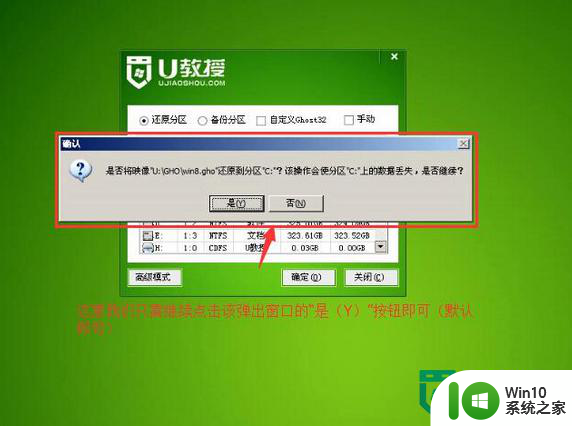
5、随后安装工具开始工作,需要耐心等待几分钟, 如下图所示:
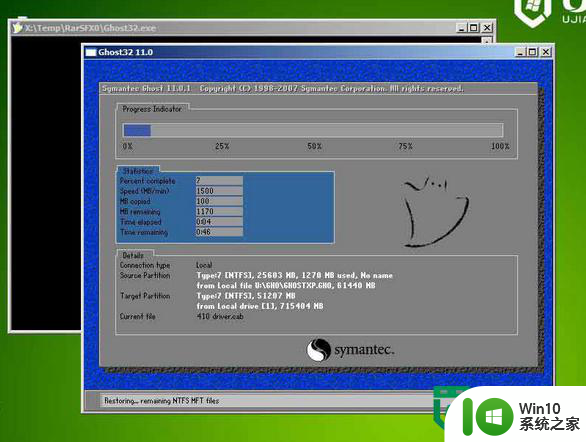
6、完成后会弹出重启电脑提示,点击“重启”按钮即可,如下图所示:
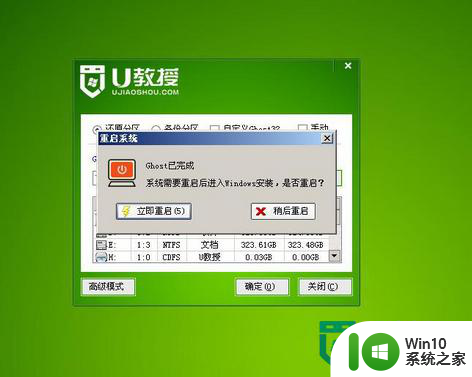
7、此时就可以拔除u盘了,重启系统开始进行安装,无需进行操作,等待安装完成即可,最终进入系统桌面前还会重启一次,如下图所示:
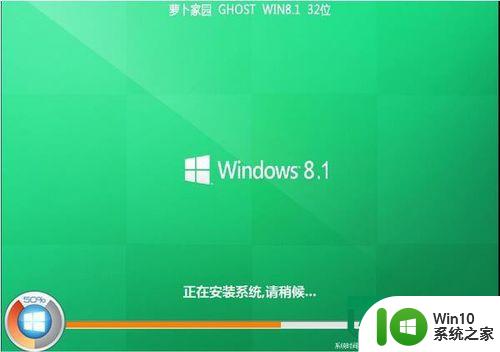
以上就是关于u教授u盘启动盘怎么样的全部内容,有出现相同情况的用户就可以按照小编的方法了来解决了。