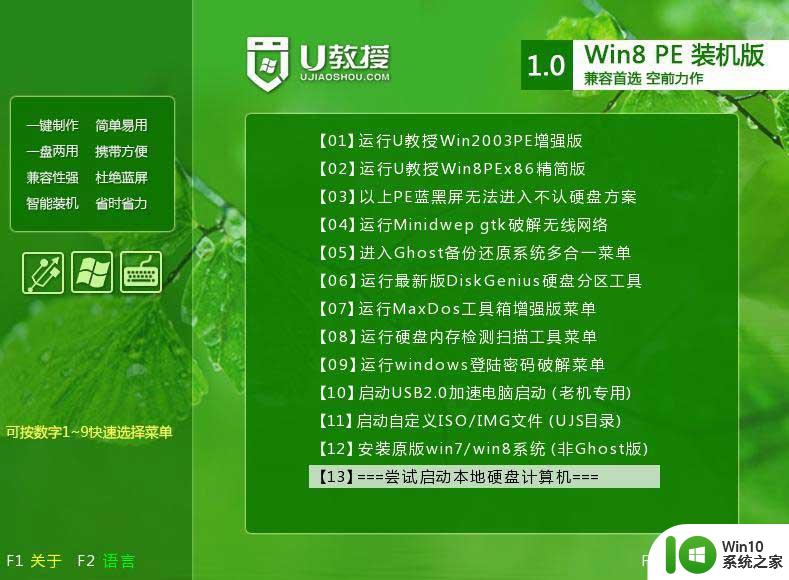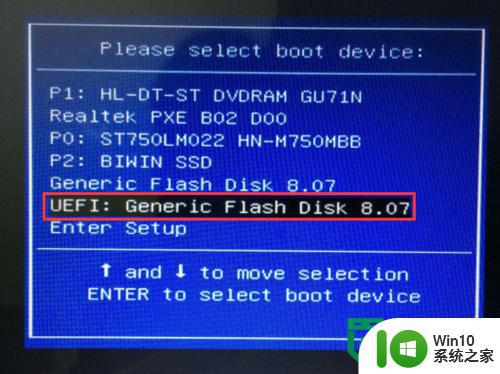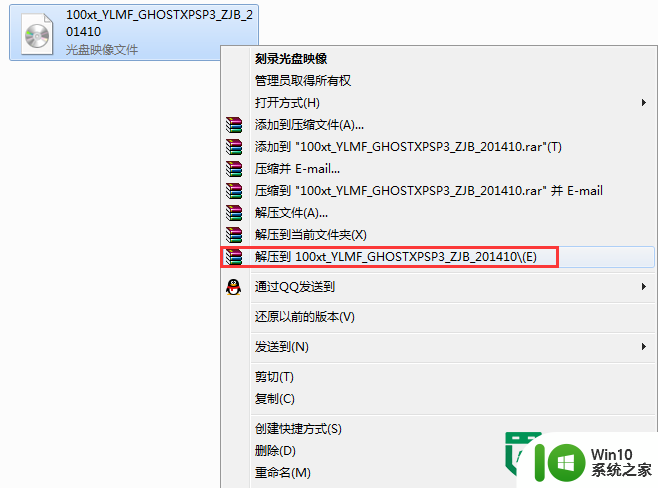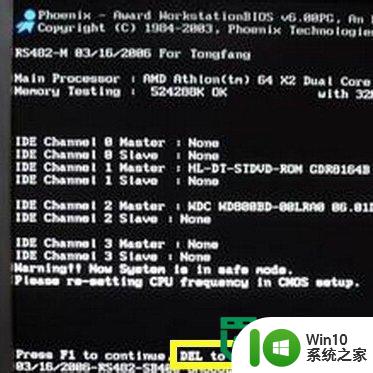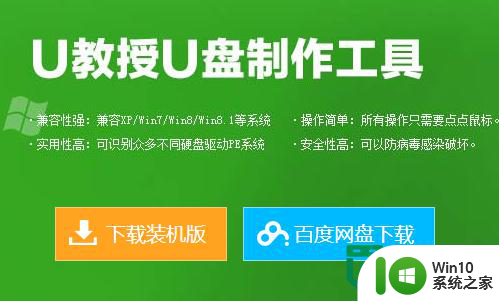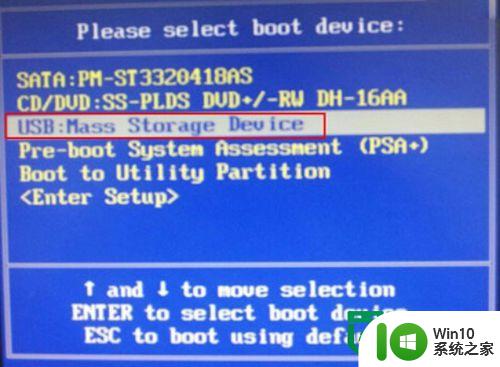华硕装系统u盘怎么启动 华硕主板BIOS如何设置从U盘启动
华硕装系统U盘怎么启动?华硕主板BIOS如何设置从U盘启动?这是许多华硕电脑用户经常遇到的问题,U盘启动是一种方便快捷的方式,可以帮助我们安装操作系统或进行系统修复。在开始使用U盘启动之前,我们需要进入华硕主板的BIOS设置界面,进行一些必要的调整。本文将向大家介绍如何正确使用U盘启动,并详细解释华硕主板BIOS的设置步骤,希望能够帮助到大家解决相关问题。
方法如下:
1.把U盘插入到主机上的USB插口。

2.电脑开机,出现华硕Logo时,下方会有进入BIOS设置的提示。这时,按下键盘上的“DEL”或“F2”。
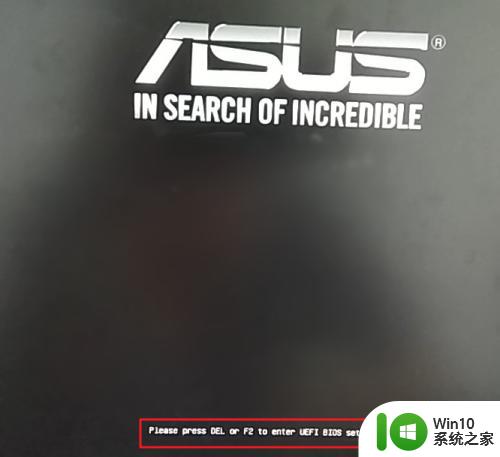

3.进入BIOS主页面后,点击右下角的“Advanced Mode(F7)”。
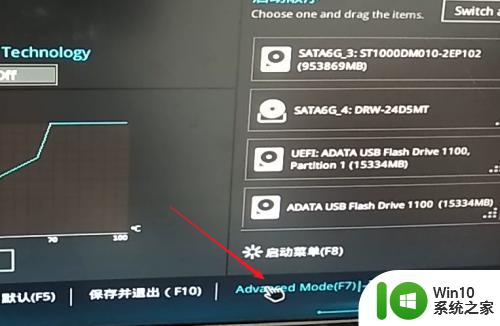
4.进入高级模式后,点击菜单栏上的“启动”。
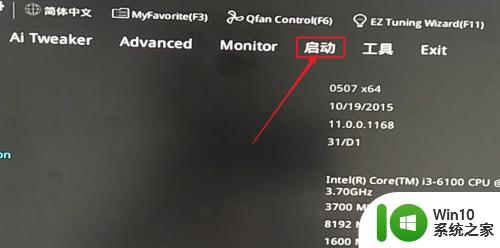
5.下拉滚动条,找到“安全启动菜单”下的“Boot Option #1”。
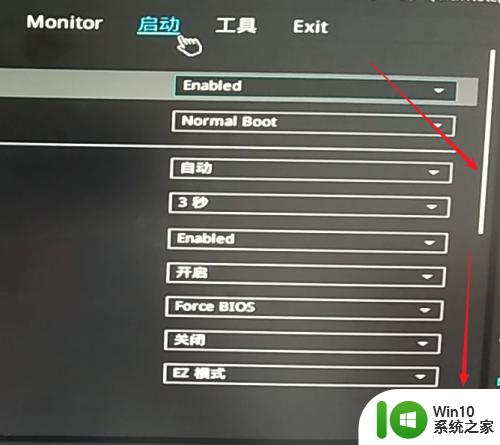
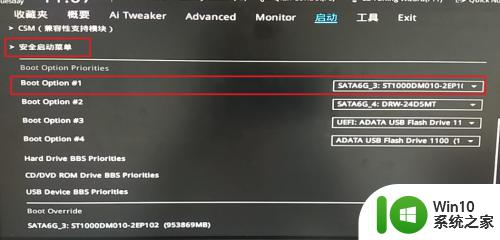
6.点击右边的选项,在出现的菜单中选择插入主机的U盘。注意,如果U盘没有插入到电脑,则不会出现在此选项菜单中。
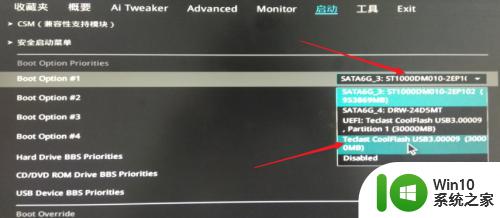
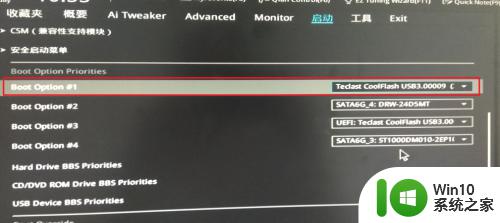
7.然后,按下键盘上的“F10”。
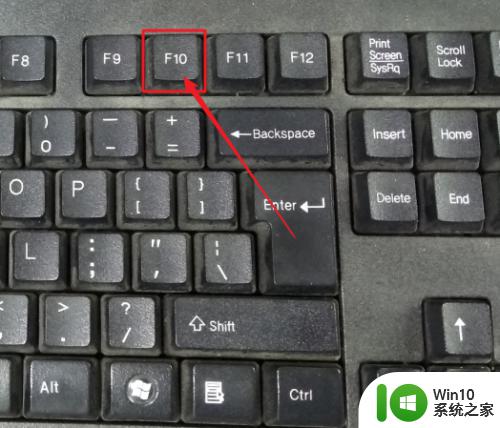
8.屏幕上会出现“Save & reset”保存并重启的提示,选择“OK”。保存设置。
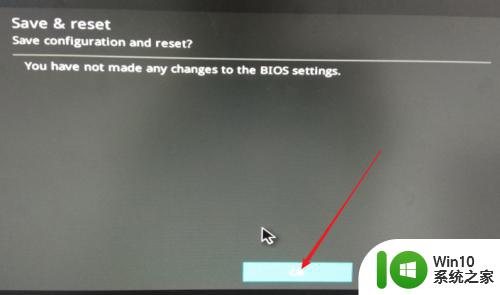
9.这样,便完成了从U盘启动的设置。
以上是华硕装系统U盘启动的全部内容,需要的用户可以根据小编的步骤进行操作,希望对大家有所帮助。