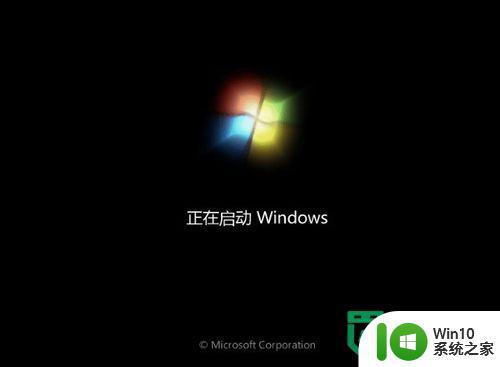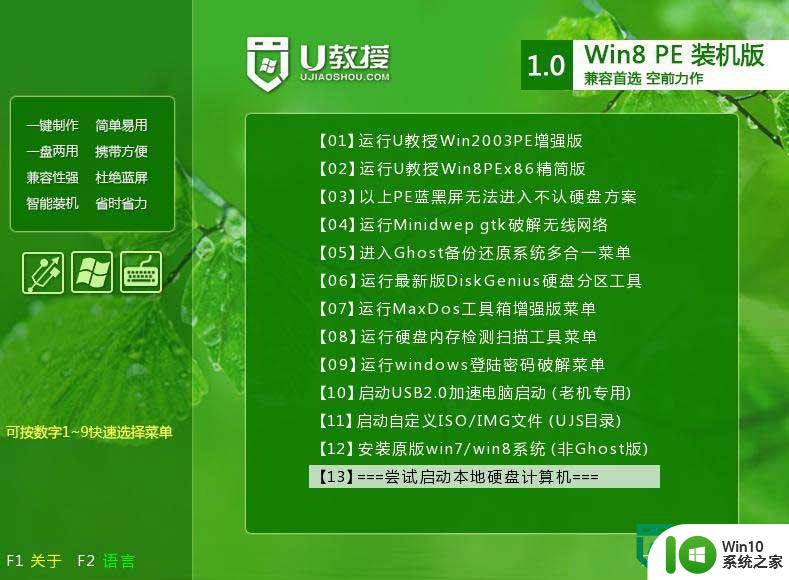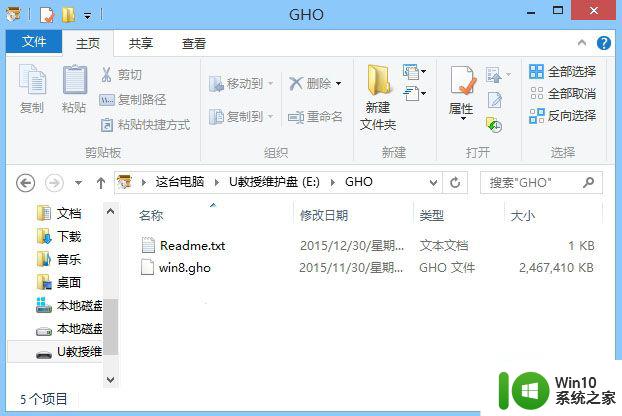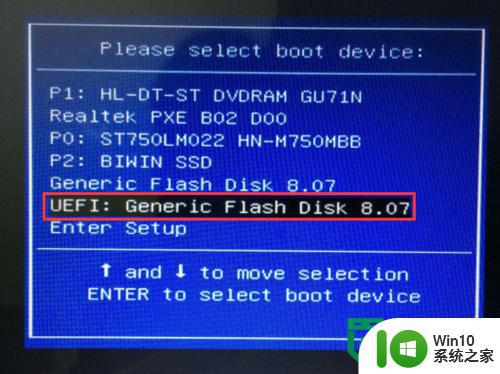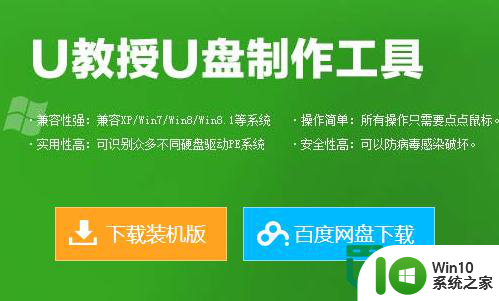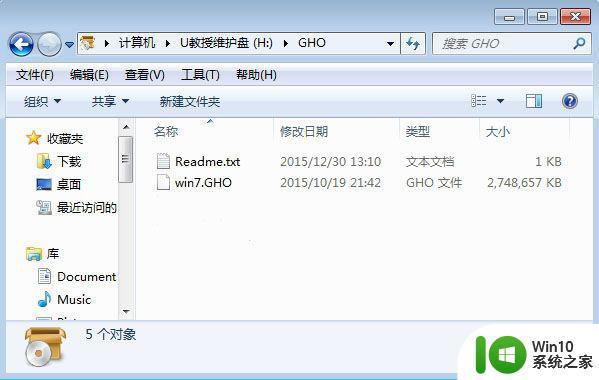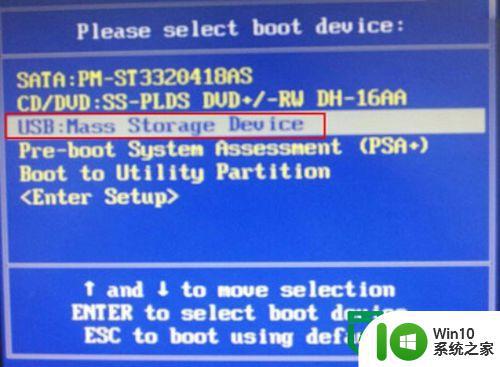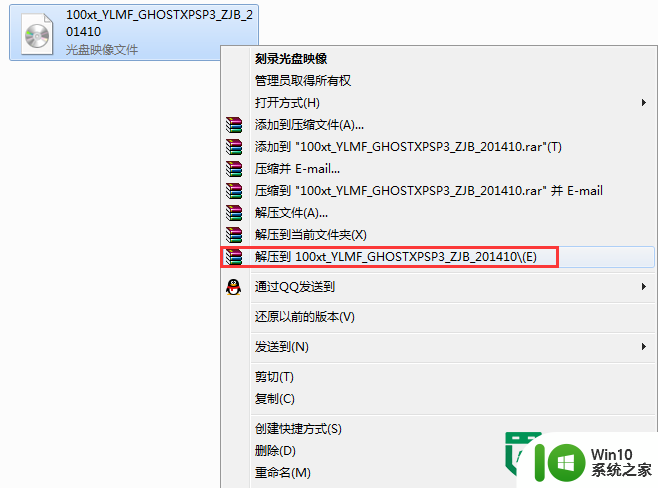华硕Zen AIO Pro如何一键u盘装系统win8 华硕Zen AIO Pro一键U盘安装Windows 8系统教程
华硕Zen AIO Pro是一款功能强大的一体机电脑,它拥有高性能的硬件配置和优质的显示效果,是许多用户的首选,随着时间的推移,电脑系统可能会出现各种问题,这时候重新安装系统就成为了必要的操作。幸运的是华硕Zen AIO Pro提供了一键U盘安装Windows 8系统的功能,让用户可以轻松快速地重装系统,本文将为大家详细介绍如何利用这一功能进行操作。
华硕Zen AIO Pro一键U盘安装Windows 8系统教程:
1、把已经制作好的U盘连接到USB电脑处,重启电脑的时候,出现开机画面时迅速按下启动快捷键,进入bios页面中,按下回车键。
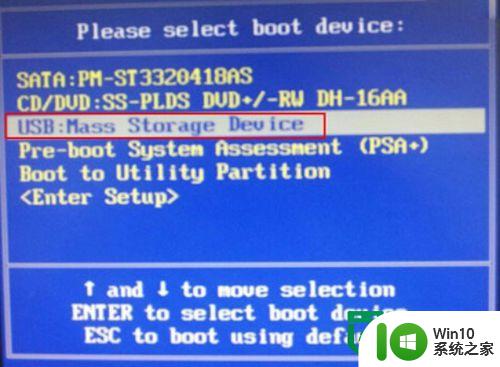
2、进入U教授主菜单,我们选择【01】运行U教授Win2003 PE增强版,按回车键进。

3、进入PE系统页面后,双击打开“win10系统之家PE一键装系统”工具页面,点击“打开”找到之前已经下载好的镜像文件夹。
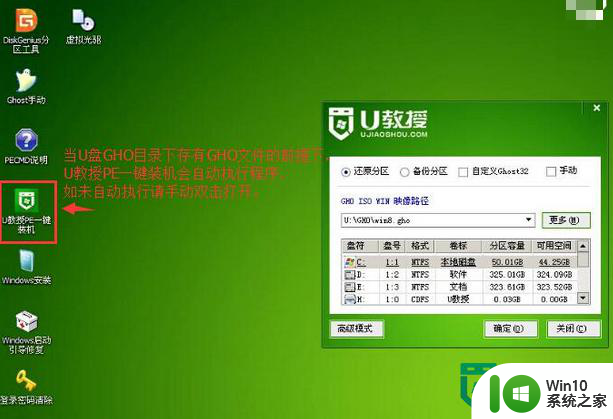
4、系统会默认选择C盘为安装盘,只需要点击“确定”即可。
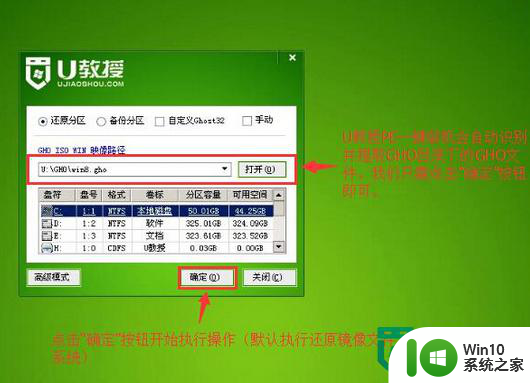
5、随后弹跳出的提示框,直接点击“确定”开始释放镜像文件夹。
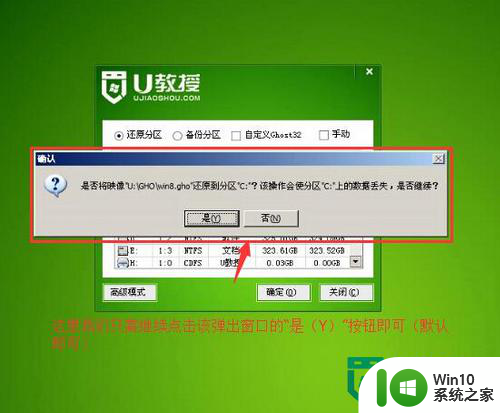
6、释放完成后电脑会自动重启电脑,只需要等待最终安装完成就可以了,直到看到安装完成的桌面就成功了。
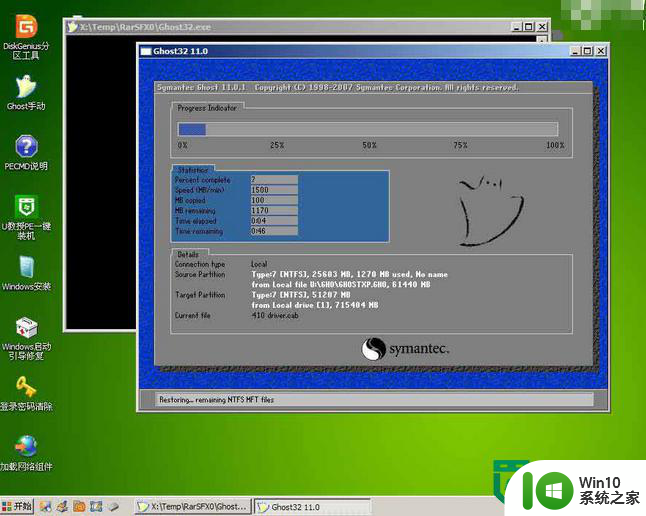
以上就是华硕Zen AIO Pro如何一键u盘装系统win8的全部内容,有遇到相同问题的用户可参考本文中介绍的步骤来进行修复,希望能够对大家有所帮助。