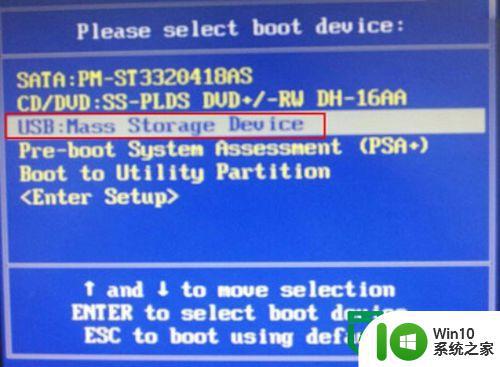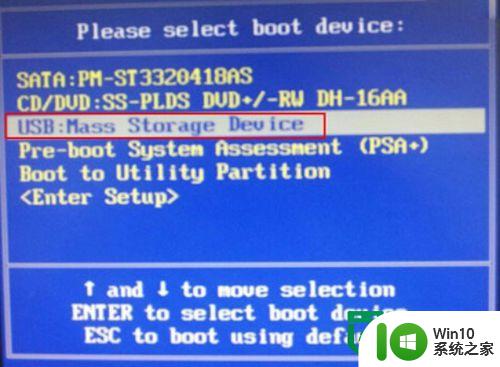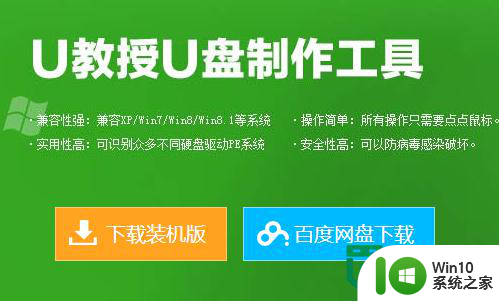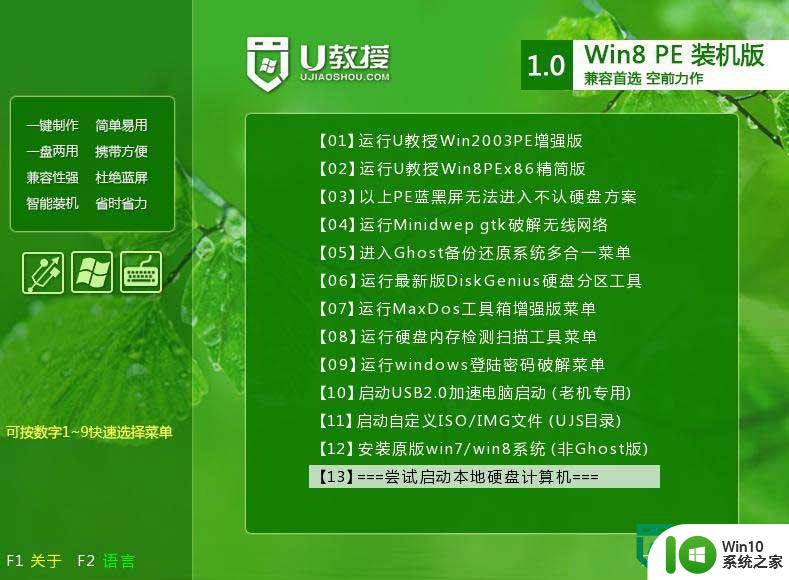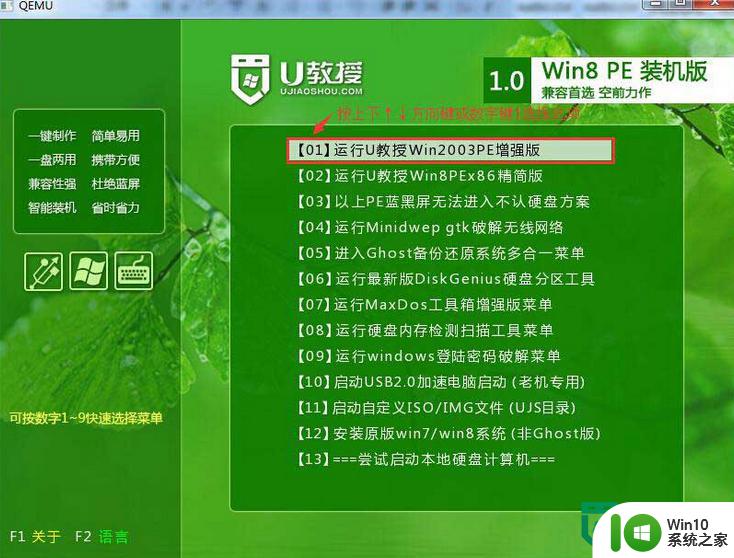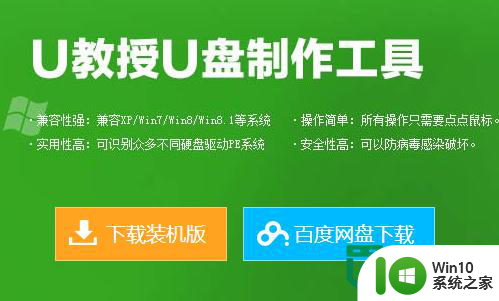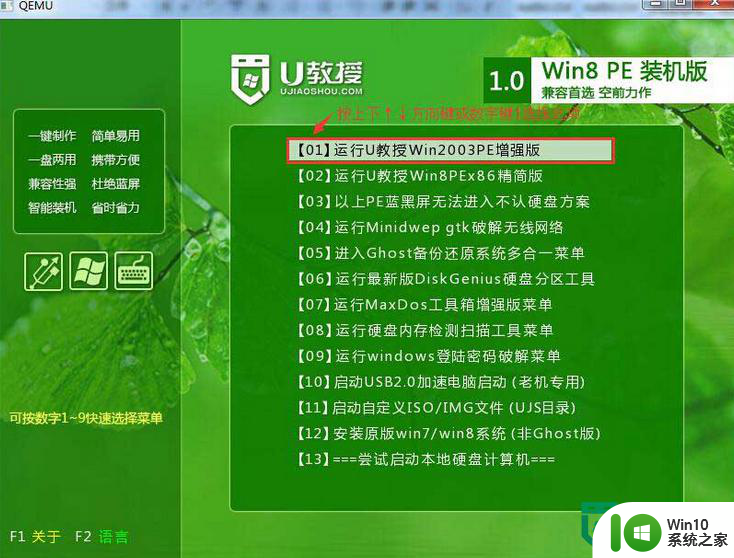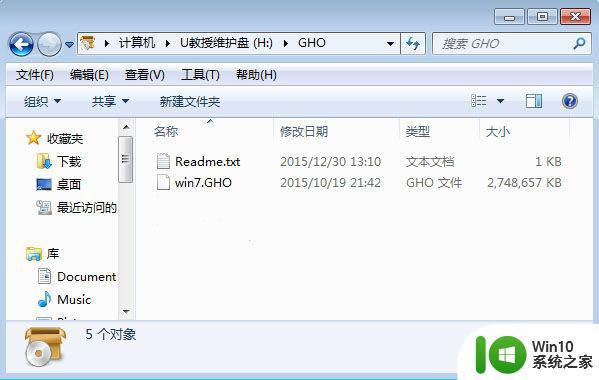华硕ET2040一体机一键u盘装系统的方法 华硕ET2040一体机u盘装系统教程
在使用华硕ET2040一体机装系统时,我们可以选择使用一键U盘装系统的方法,通过这种方法,我们可以轻松地在华硕ET2040一体机上安装系统,而无需繁琐的操作步骤。接下来我们将介绍华硕ET2040一体机U盘装系统的教程,帮助大家更好地了解这一操作步骤。随着技术的不断发展,使用U盘装系统已经成为一种简单而高效的方式,让我们一起来学习如何在华硕ET2040一体机上使用U盘装系统吧!
华硕ET2040一体机一键u盘装系统方法:
1、下载win10系统之家制作u盘启动盘工具,然后制作好u盘启动盘,连接上电脑
2、u盘连接上电脑后,重启电脑或者开机;
3、按住快捷键进入到bios设置,然后将u盘设置第一启动项;
4、完成设置后进入到win10系统之家主菜单界面,选中【1】项,点击回车键;
5、进U教授Win2003 PE增强版系统后,鼠标双击"U教授PE一键装机";
6、软件自动识别GHO文件后,只需要点击“确定”即可,再接下来的小窗口中点击“是”;
7、等待解压GHO文件的进度条完毕后会自动弹出是否重启电脑的窗口,我们现在只要点击"是(Y)"按钮即可;
8、等待自动重启电脑,重启的时候我们把U盘从USB插口处拔出来,最后电脑将会自动安装系统,直到进入电脑桌面为止那就表示win7系统安装完毕了。
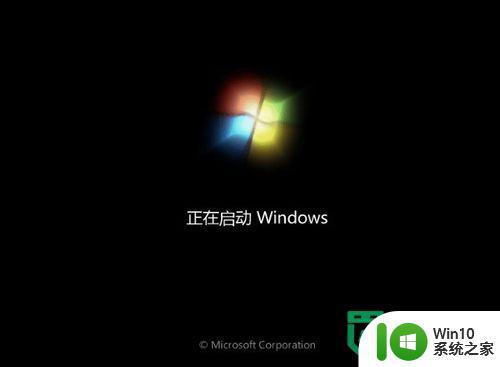
以上就是华硕ET2040一体机一键u盘装系统的方法的全部内容,有需要的用户就可以根据小编的步骤进行操作了,希望能够对大家有所帮助。