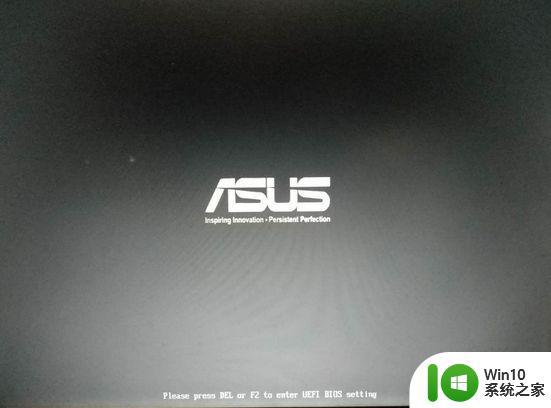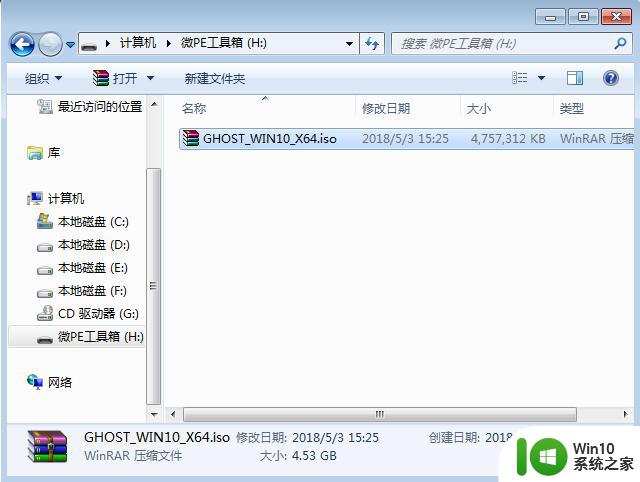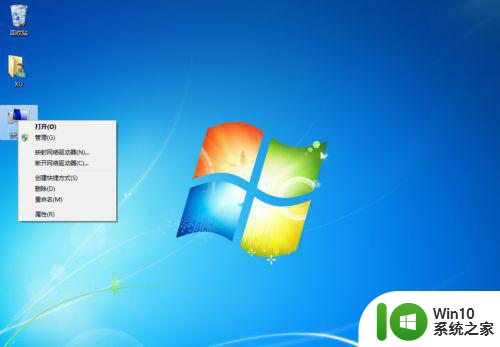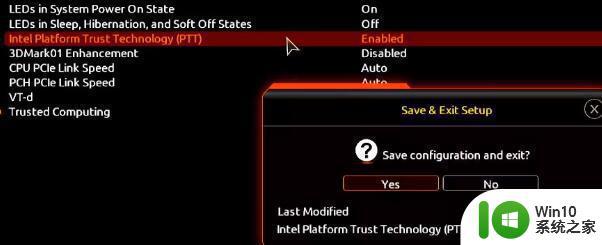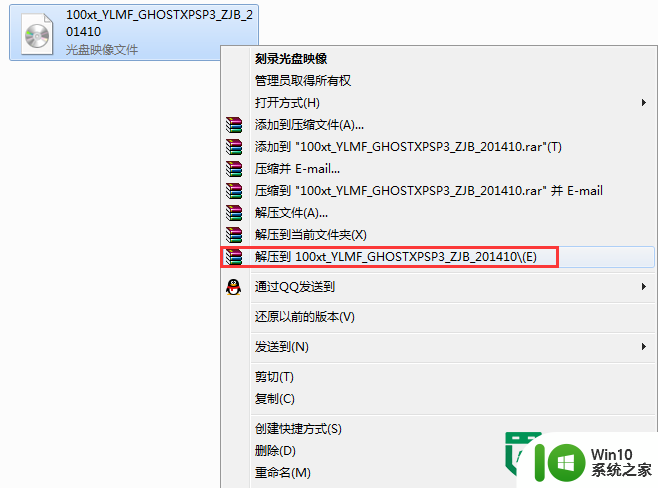华硕主板安装win11系统bios设置方法 华硕主板装win11设置bios步骤
微软出于系统安全的考虑,要求电脑具备tpm和安全启动才能升级最新版win11系统,现在大部分新出的主板基本支持win11系统,有用户使用华硕主板,不知道华硕主板安装win11系统bios设置方法是怎样的,其实只需要开启tpm和安全启动就行了,下面一起来看看华硕主板装win11设置bios步骤。
华硕主板安装win11系统bios设置步骤:
1、首先重启电脑,在开机时按下“del”进入bios设置。

2、接着进入“Advanced”找到“Intel Platform Trust Technology”。
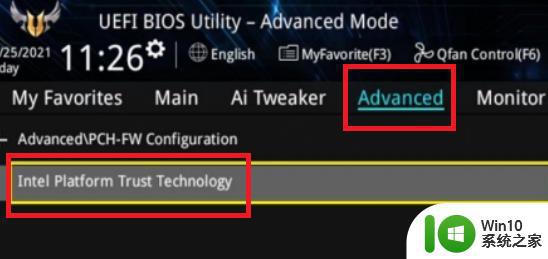
3、选中后回车将它改为“Enabled”,期间可能会弹出下图提示。选择“ok”即可。
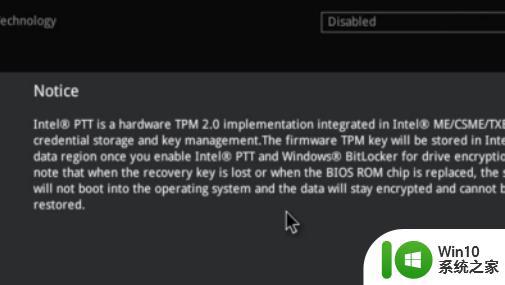
4、如果下面有“tpm device”的话,将它也改成“enabled”。
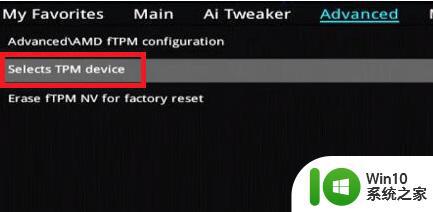
5、随后进入“boot”选项,打开下面的“secure boot”即可安装win11。
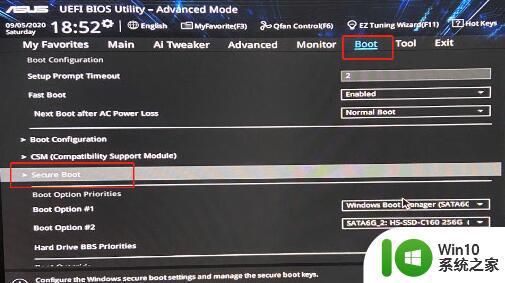
6、但并不是所有华硕主板都支持这些设置。如果没有的话,我们可以使用绕过硬件限制的win11系统。【windows11绕过硬件限制iso镜像下载】

华硕主板安装win11系统bios设置方法就是这样子,通过上面的步骤设置开启tpm和安全启动,就可以安装win11系统了。