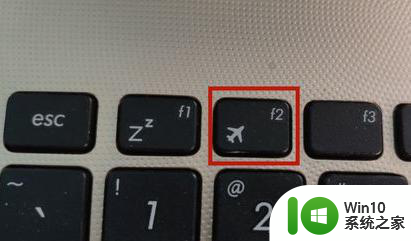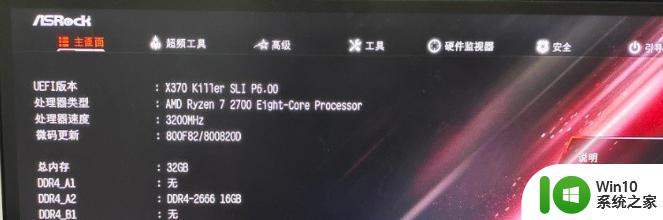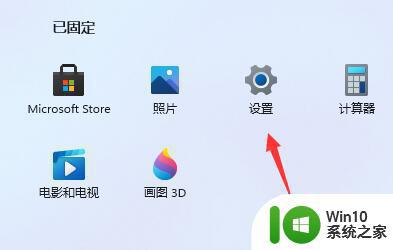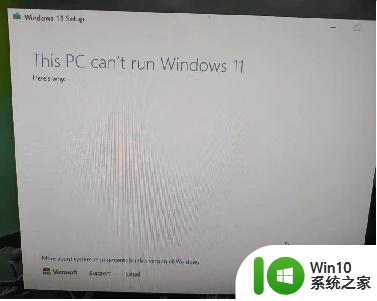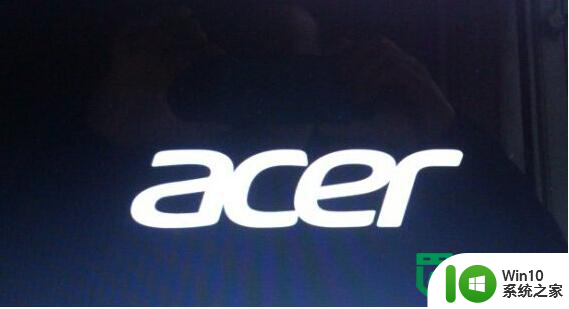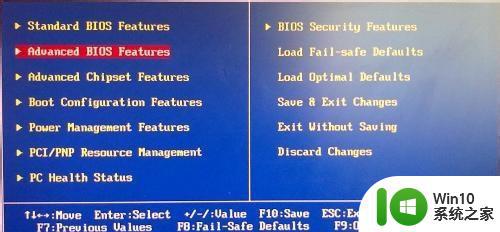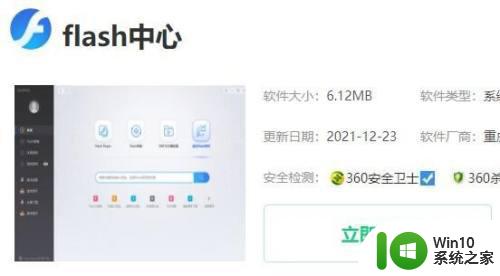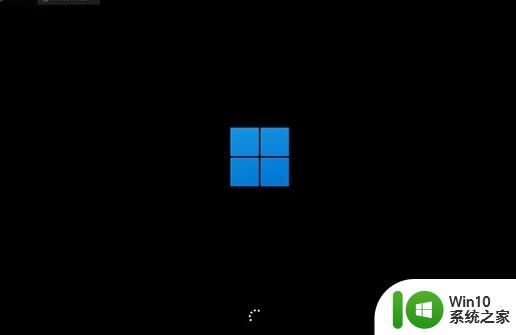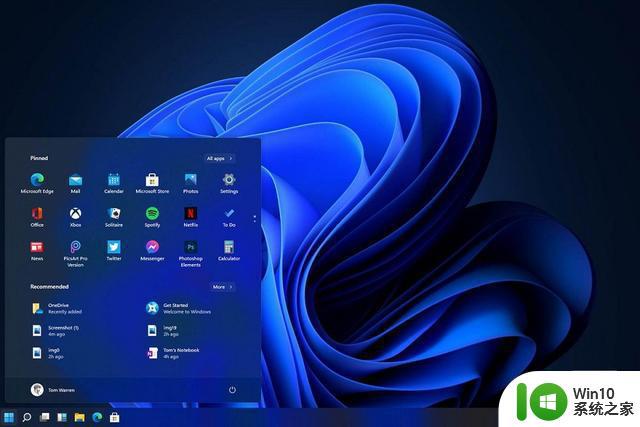安装win11系统bios怎么设置 win11安装bios设置步骤
在上个月微软就面向用户们推送了win11系统,只要符合条件就可以升级安装,然而在安装win11系统之后,可能会需要进入bios进行一些设置,只是有部分用户不知道要怎么设置,其实方法也不难,不妨跟着小编一起来看看安装win11系统bios怎么设置吧。
不同主板设置方法不同:
技嘉主板
1、技嘉主板的电脑,在开机logo出现或开机时连续使用键盘“DEL”可以进入BIOS设置。
2、在顶部的菜单栏中可以找到并进入“settings”,点击进入。
3、在settings选项卡下方可以找到“Miscellaneous”选项,点击进入。
4、然后找到“Intel Platform Trust Technology (PTT)”使用回车选中,更改为“Enabled”
5、设置完成后,按下键盘上的“F10”进行保存,再点击“YES”退出即可。
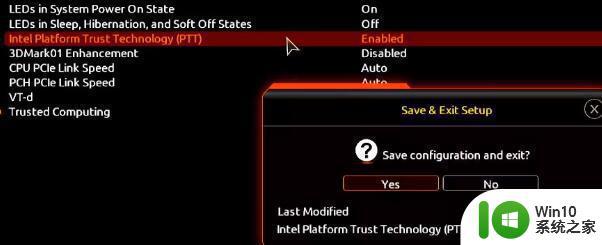
华硕主板:
1、华硕主板可以通过在开机时连续敲击键盘“del”进入bios设置。
2、同样是顶部菜单栏,点击“Advanced Mode”或者按“F7”找到“Advanced”选项。
3、然后在其中选中进入“AMD fTPM configuration”设置。
4、找到下方的“Selects TPM device”选项,将它设置为“Enable Firmware TPM”。
5、在弹出窗口选择“OK”,再按下键盘“F10”进行保存即可。
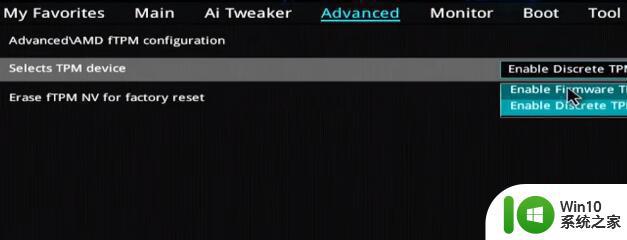
微星主板:
1、首先我们打开/重启电脑,然后连续点按“F2”或“Del”键。
2、进入bios设置后按下键盘上的“F7”进入高级选项设置。
3、接着点击左边的“settings”,找到其中的“Security”。
4、在security下,找到并点击进入“Trusted computing”。
5、将“AMD fTPM switch”选项更改为“AMD CPU fTPM”。
6、最后按下键盘的“F10”保存即可。
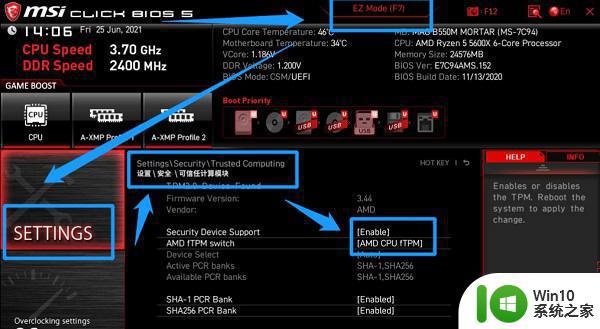
以上给大家讲解的就是win11安装bios设置步骤的详细内容,大家可以根据自己的主板型号来进行操作,希望帮助到大家。