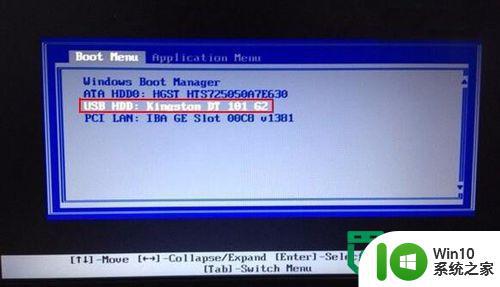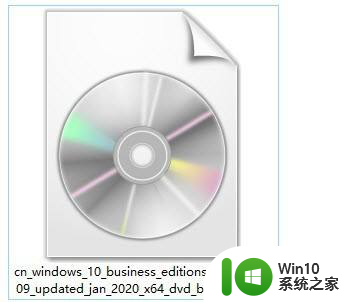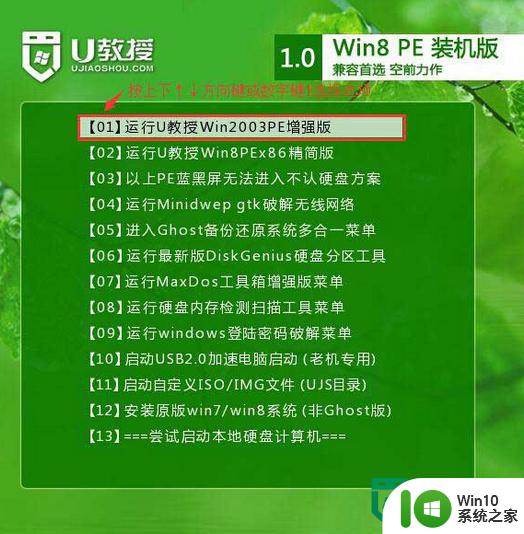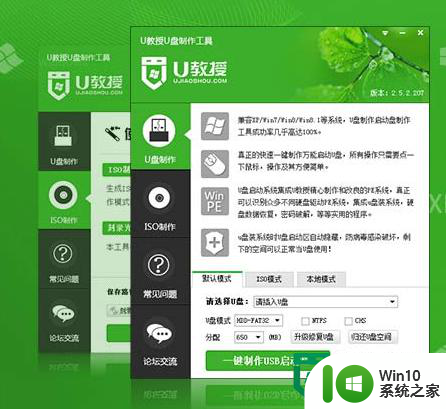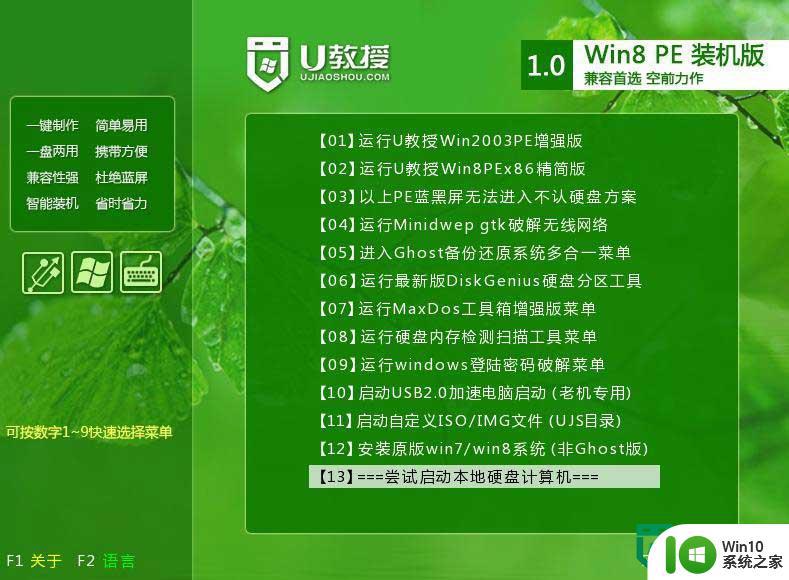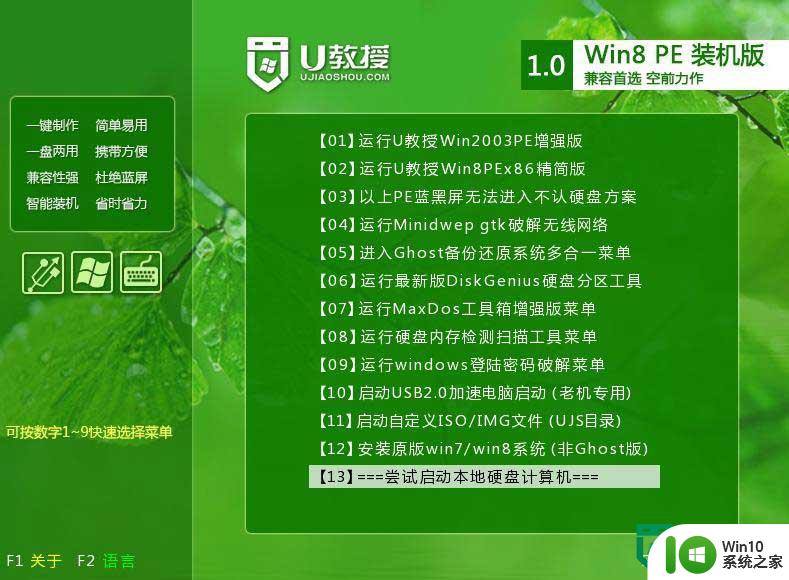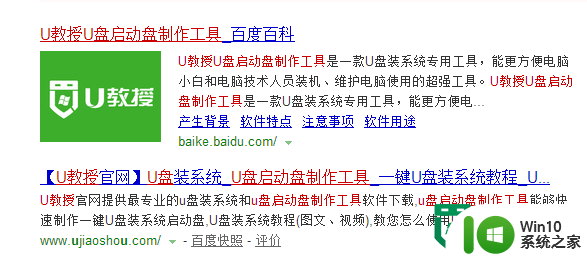顶星主板usb启动盘如何装win10系统 顶星主板usb启动盘安装win10教程
在如今的数字化时代,计算机操作系统的更新换代是必不可少的,顶星主板作为一款性能强劲的主板,其搭载的USB启动盘安装Win10系统的教程备受关注。通过该教程,用户可以轻松地将最新的Windows 10系统安装到自己的电脑中,享受到更加流畅和高效的操作体验。本文将详细介绍如何使用顶星主板和USB启动盘来安装Win10系统,让您轻松get到最新的操作系统技巧。
顶星主板usb启动盘装win10系统的方法:
1、将大白菜u盘插入电脑后,重启,待开机画面显示时,快速按下顶星主板启动热键f11;

2、选择以“usb”开头的选项,按回车,如下图所示;
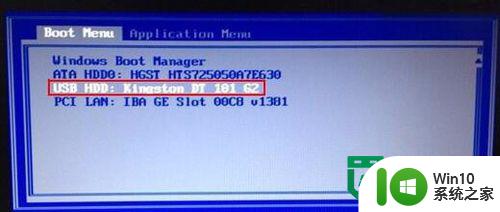
3、成功登录win10系统之家界面,移动光标选择“【01】运行U教授2003PE增强版”回车确认,如下图所示:

4、来到win10系统之家pe系统桌面后,系统会弹出win10系统之家PE一键装机工具,点击“更多”,把win10系统镜像添加进来,选择c盘为安装盘,点击确定。
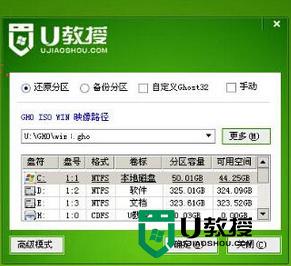
5、在弹出的提示窗口点击确定,开始还原系统,耐心等待还原过程,如下图所示:
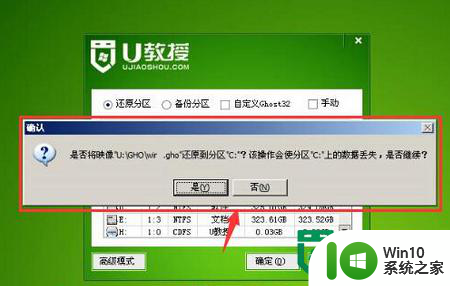
6、接着系统会自动重启,之后开始安装过程,如下图所示:
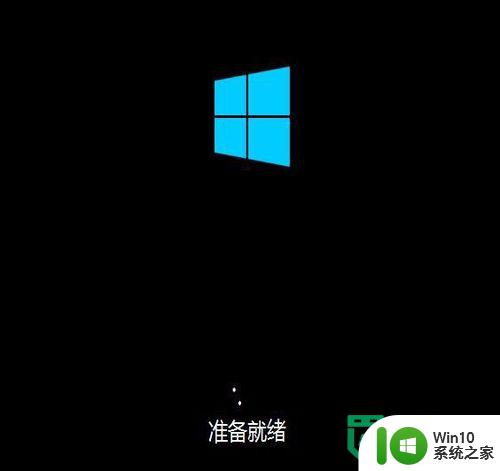
以上就是顶星主板usb启动盘如何装win10系统的全部内容,有需要的用户就可以根据小编的步骤进行操作了,希望能够对大家有所帮助。