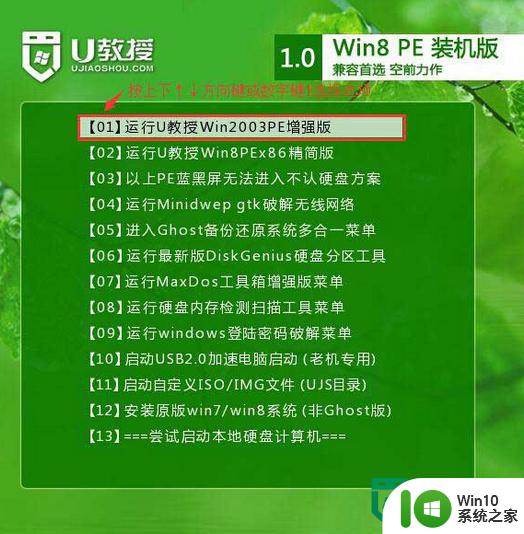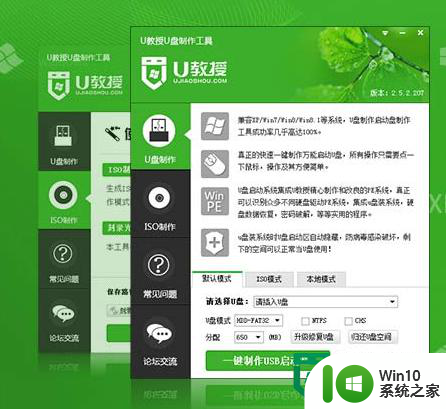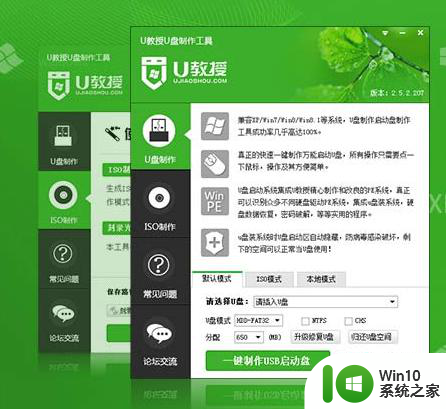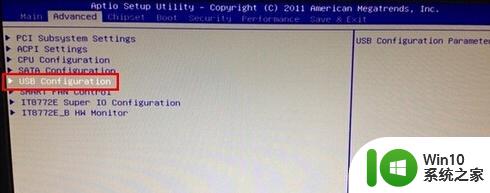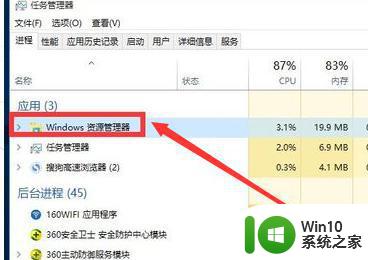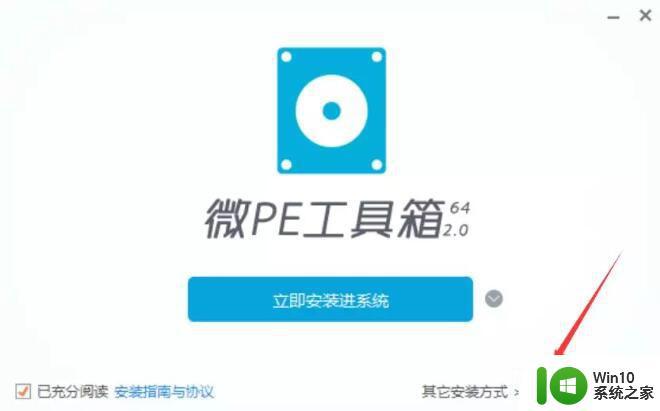冠盟主板组装电脑usb启动盘装win8的方法 冠盟主板组装电脑如何使用USB启动盘安装Windows 8
现如今随着科技的不断发展,电脑已经成为我们生活中不可或缺的一部分,在组装电脑的过程中,我们常常会面临操作系统的安装问题。而使用USB启动盘安装Windows 8成为了一种便捷的选择。冠盟主板组装电脑的用户们也可以通过这种方式来安装Windows 8系统。接下来本文将为大家详细介绍冠盟主板组装电脑使用USB启动盘安装Windows 8的方法。
冠盟主板组装电脑如何使用USB启动盘安装Windows 8:
1、首先更改电脑硬盘模式为AHCI,可参考:联想笔记本如何开启ahci模式。
2、打开桌面上win10系统之家u盘制作工具,选择“默认模式”,点击“一键制作启动u盘”。注意:u盘已经插入电脑usb接口。
3、根据提示制作完成后,把ghost win8系统镜像包拷贝到win10系统之家u盘中。
4、重启电脑,待启动画面显示时,快速按下F12。
5、进入启动项选择窗口找到usb开头的选项,按回车。
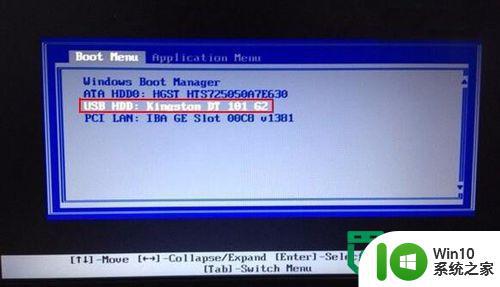
6、成功来到win10系统之家主菜单,移动光标选择“【01】运行win10系统之家Win8PE防蓝屏版(新电脑)”回车确认。
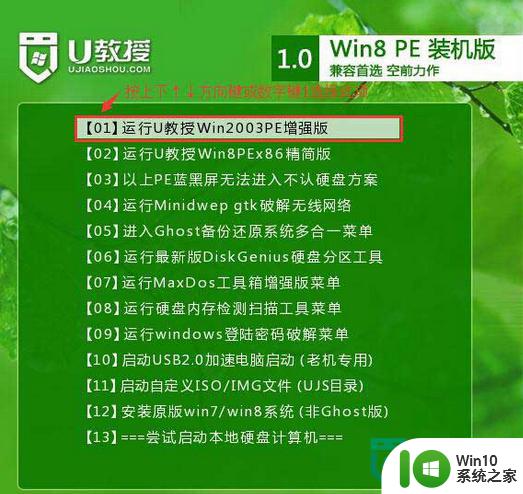
7、接着会自动弹出win10系统之家PE一键装机工具,点击“更多”,把ghost win8系统镜像加载进来,选择d盘为安装盘,点击确定。
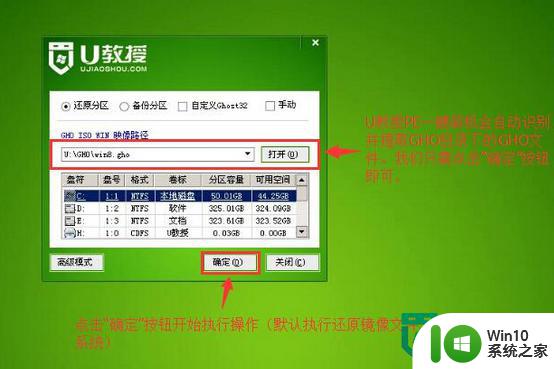
8、在弹出的提示还原窗口点击确定,然后开始系统还原过程。
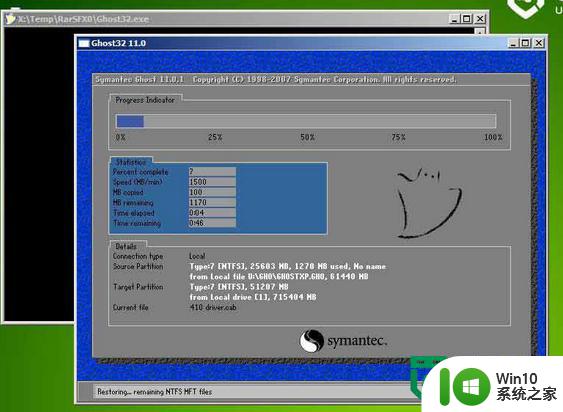
9、重启后让系统自动安装直到完成。
以上就是冠盟主板组装电脑usb启动盘装win8的方法的全部内容,有遇到相同问题的用户可参考本文中介绍的步骤来进行修复,希望能够对大家有所帮助。