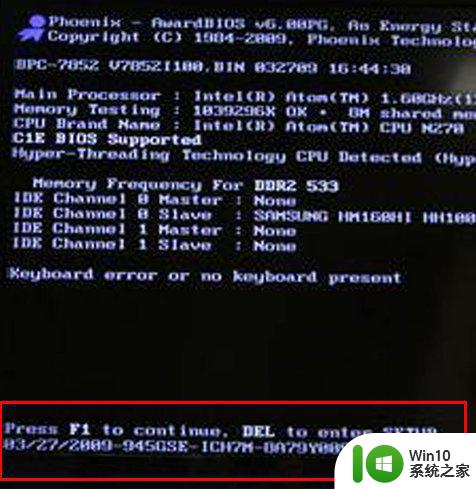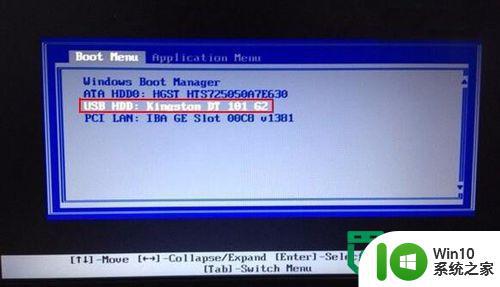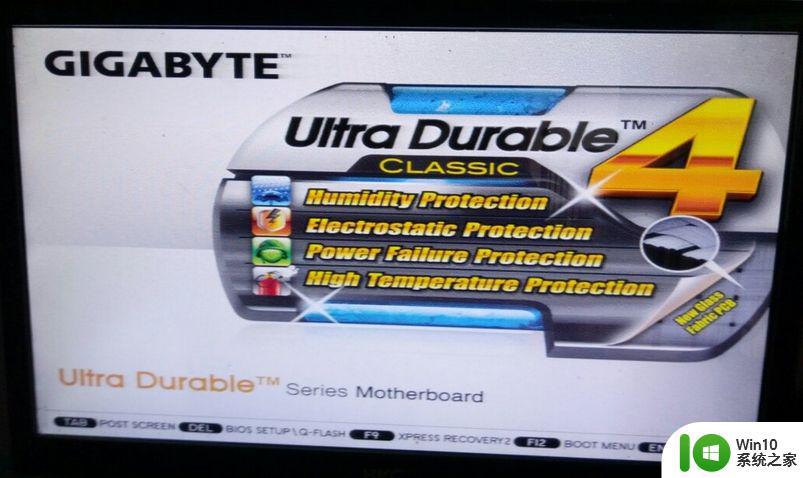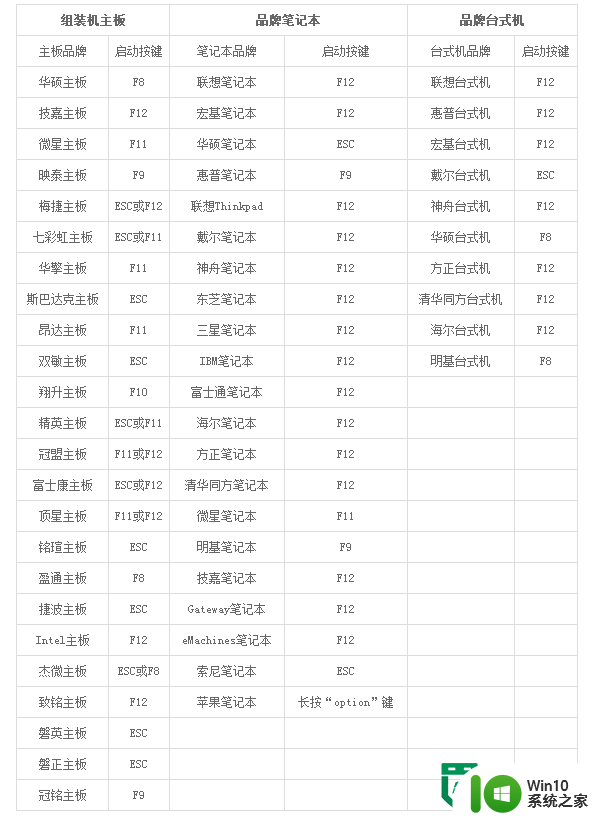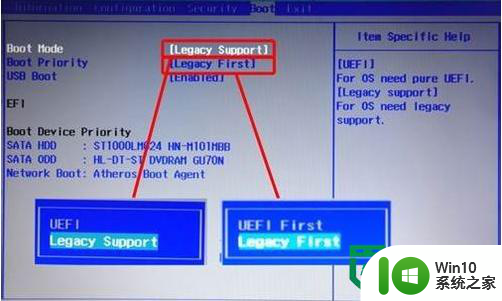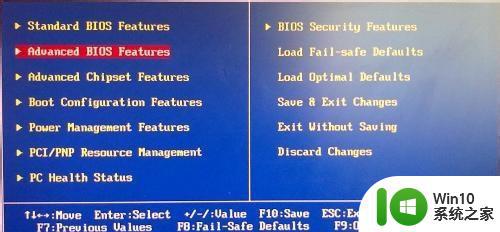映泰主板怎么设置U盘启动 映泰h61主板怎么设置BIOS使用U盘安装Windows系统
在安装Windows系统时,有时候我们需要使用U盘来启动安装程序,而要让电脑能够从U盘启动,就需要在主板的BIOS中进行相应的设置。对于映泰h61主板来说,设置U盘启动并安装Windows系统并不复杂,只需进入BIOS界面,找到启动选项,将U盘设为第一启动项即可。这样电脑在启动时就会自动识别U盘内的安装程序,从而完成系统的安装过程。希望以上内容能够帮助到有需要的朋友们。
设置方法:
1、首先将制作好的U教授启动盘连接电脑USB接口(U盘启动盘制作方法);
2、重启电脑,在出现开机画面时按住del键,进入BIOS设置界面;
3、使用键盘上的↔方向键移动到Advanced页面,按↕方向键选中USB Configuration选项;
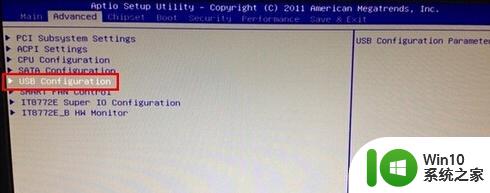
4、按回车键进入设置页面,按↕方向键选中Generic flash Disk 5.00,敲击回车键;
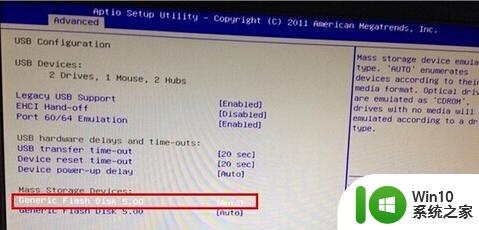
5、在弹出的窗口中,按↕方向键选中Hard Disk,回车确认更改;
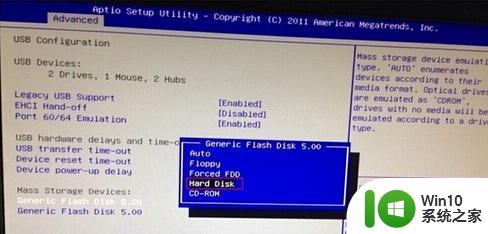
6、按Esc返回,按↔方向键转到Boot页面,选中Hard Drive BBS Priorities,按回车键进入;
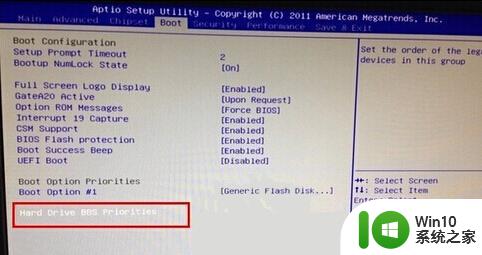
7、选中Boot Option #1,按回车键弹出选择窗口,选择Generic flash Disk 5.00,回车确认;
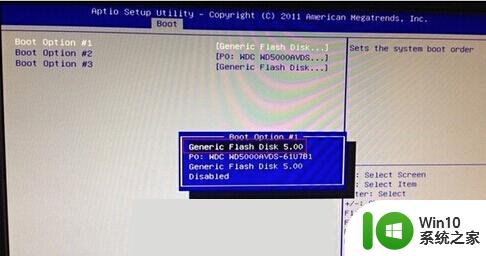
8、设置完成时按F4键弹出更改提示框,直接按回车键确认即可。
以上就是关于映泰主板怎么设置U盘启动的全部内容,有出现相同情况的用户就可以按照小编的方法了来解决了。