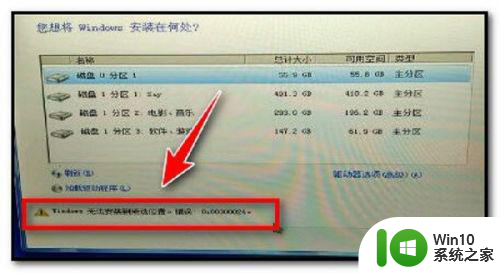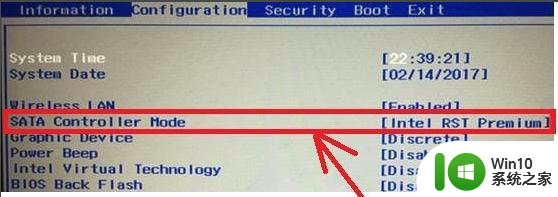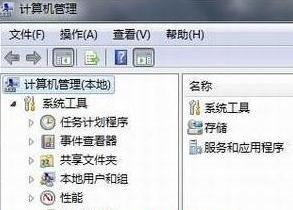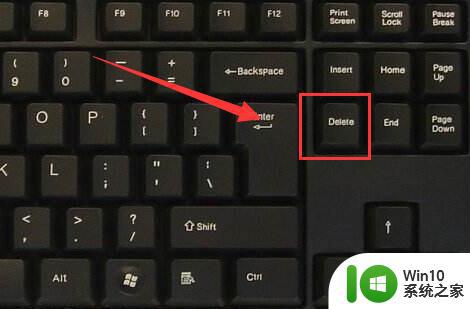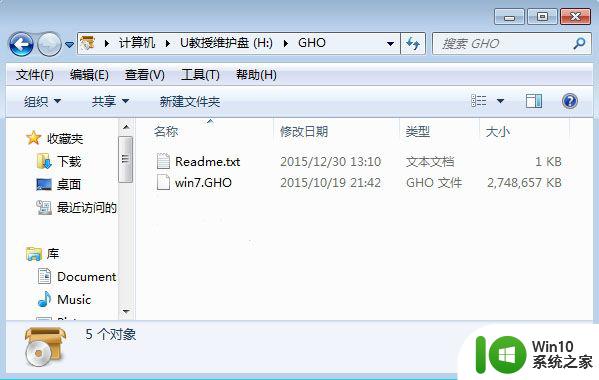微星b450主板安装win10教程 微星b450主板如何安装Windows 10
微星B450主板是一款性能优秀的主板,安装Windows 10是使用该主板的重要步骤之一,在安装Windows 10之前,我们需要准备好安装盘或U盘,并确保主板已经正确连接好所有硬件设备。接下来让我们一起来学习如何在微星B450主板上顺利安装Windows 10。
具体步骤:
1.下载win10镜像,小编推荐使用安装版;
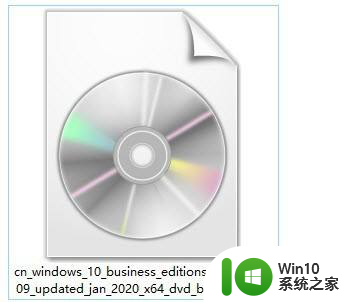
2.插入u盘,打开rufus,制作win10系统安装盘;
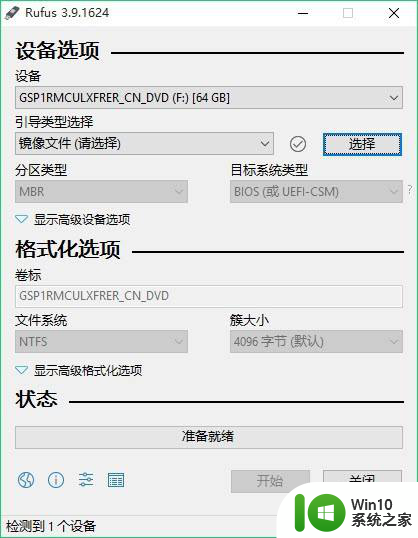
3.从路径选择下载的win10系统镜像,选择gpt分区。后面会自动选择从uefi引导,点击开始安装;
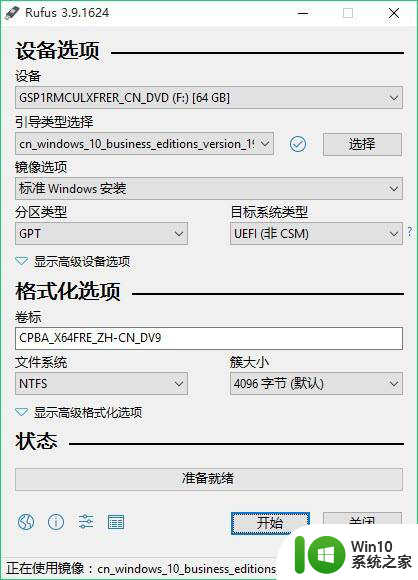
4.提示会清除u盘所有数据,点击确定;
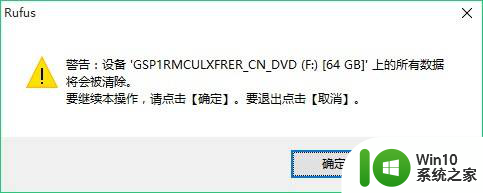
5.安装过程中;
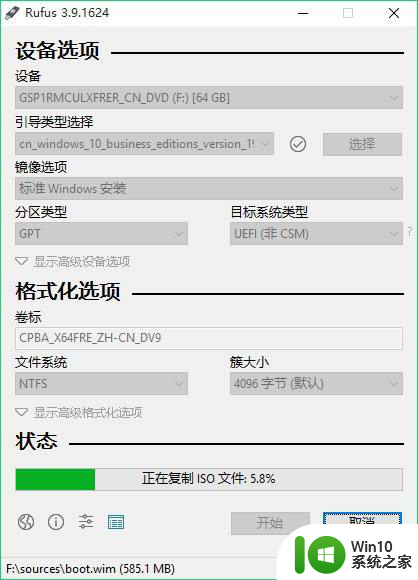
6.提示从uefi引导的u盘启动,需要禁用安全启动,点击关闭;
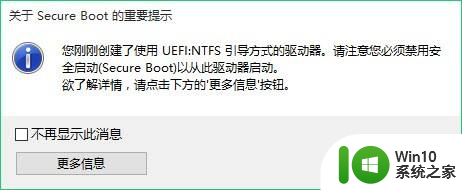
7.至此,win10系统安装盘制作完成;
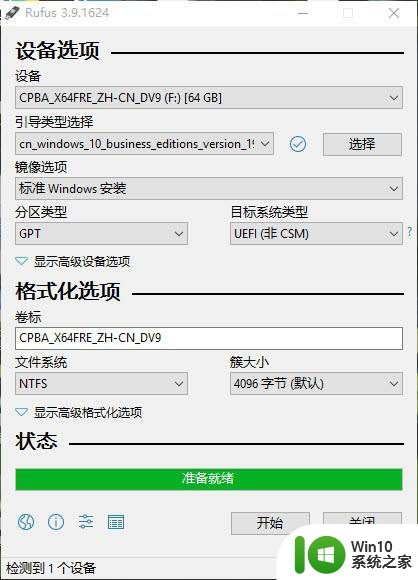
8.将需要安装系统的电脑开机,按f2进入bios;
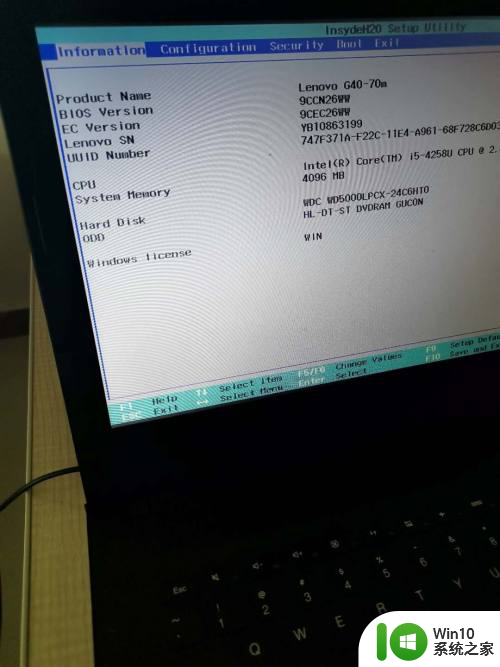
9.关闭安全启动(即设置secure boot为disabled);
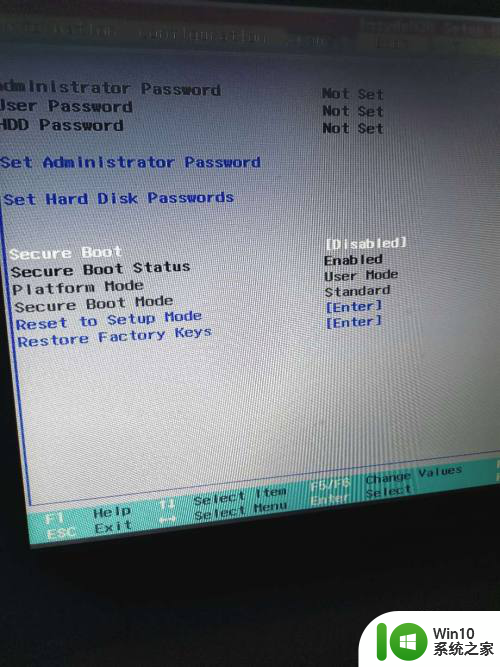
10.将boot mode设置为uefi,按f10保存并重启;
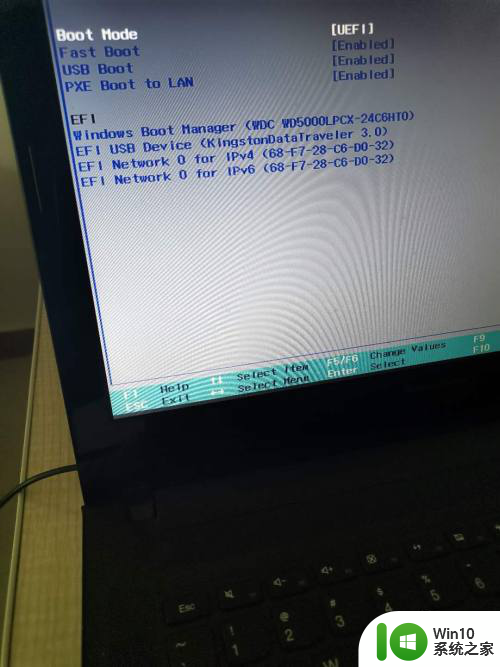
11.按f12进入快速启动项,选择从uefi引导的u盘启动。
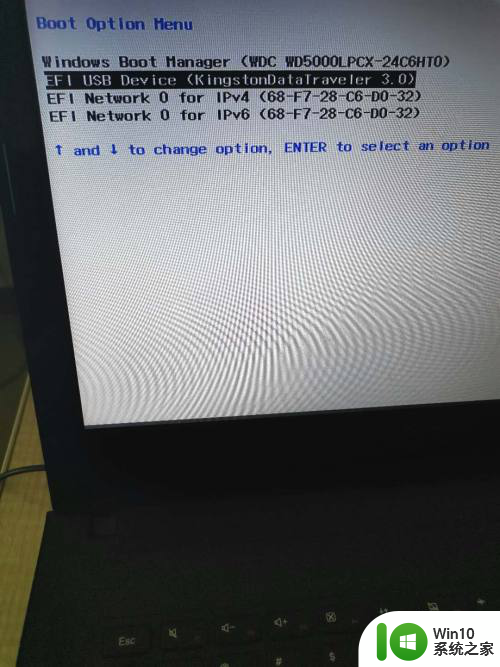
12.进入win10安装界面,接着按提示一步一步操作就可以了,直至进入桌面。
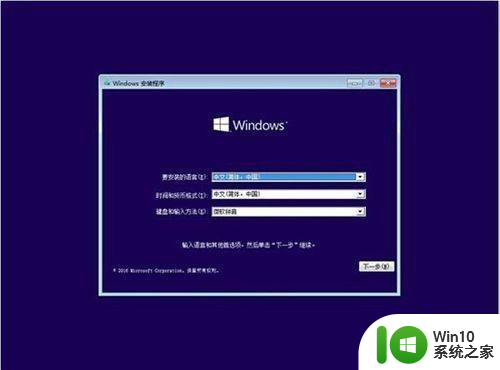
以上就是微星b450主板安装win10教程的全部内容,如果你遇到这种情况,可以根据小编的操作进行解决,非常简单快速,一步到位。