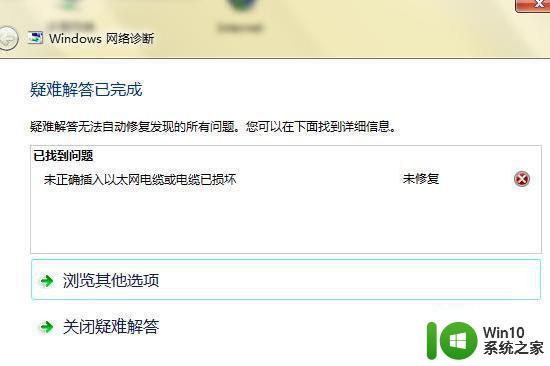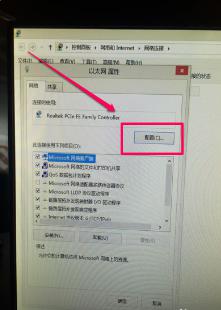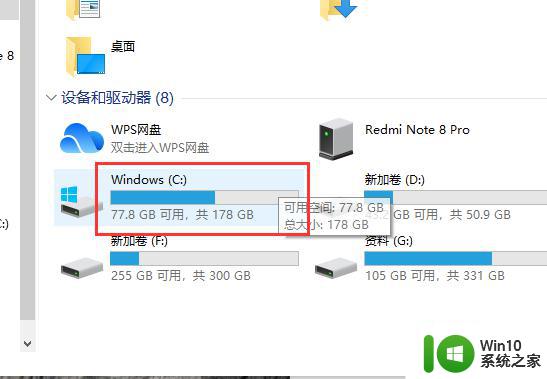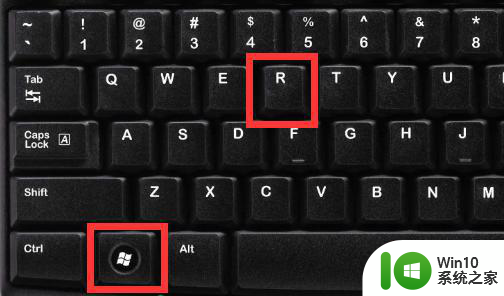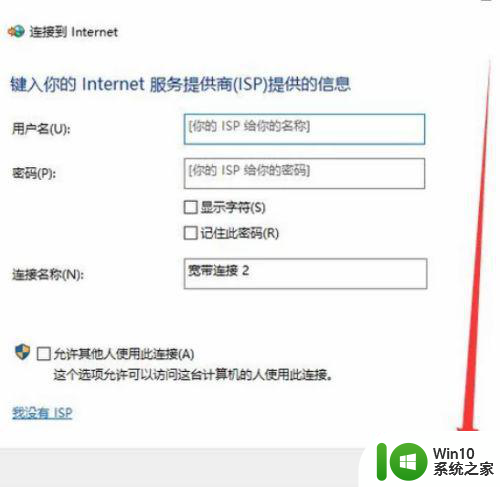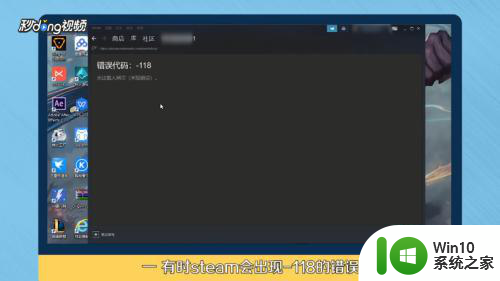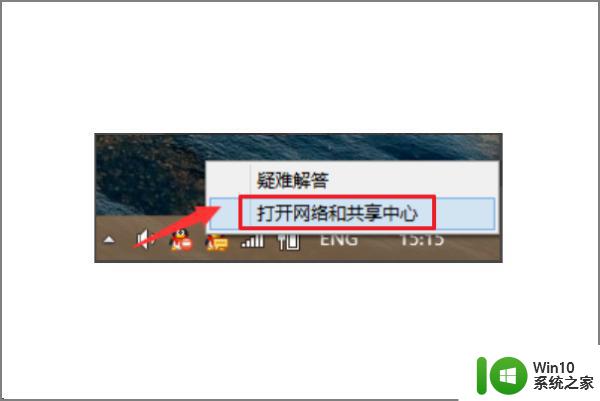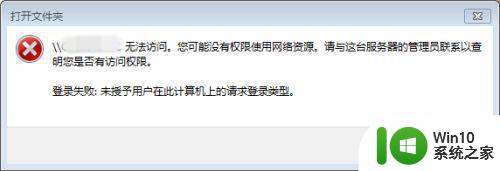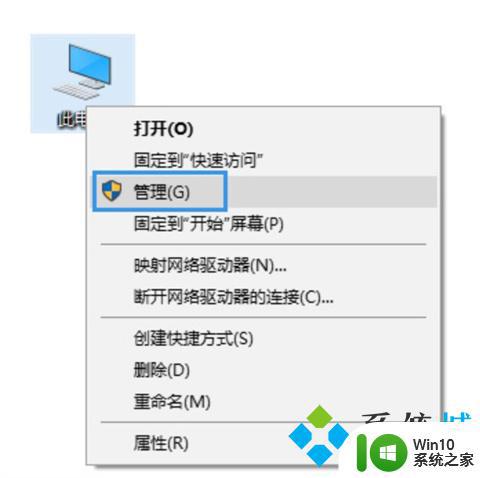详细教你解决电脑连不上网的方法 电脑无法连接网络的原因及解决方法
更新时间:2023-10-29 08:33:08作者:jiang
详细教你解决电脑连不上网的方法,电脑是现代生活中不可或缺的工具,但有时我们可能会遇到电脑无法连接网络的情况,这给我们的工作和生活带来了很大的困扰,电脑无法连接网络的原因有很多,可能是由于网络服务商的问题,也有可能是由于电脑的设置或硬件故障所致。为了帮助大家解决这个问题,下面将详细介绍一些解决电脑无法连接网络的方法,希望能对大家有所帮助。
具体方法如下:
1、首先玩家点击右下角的电脑图标进入到宽带连接界面。
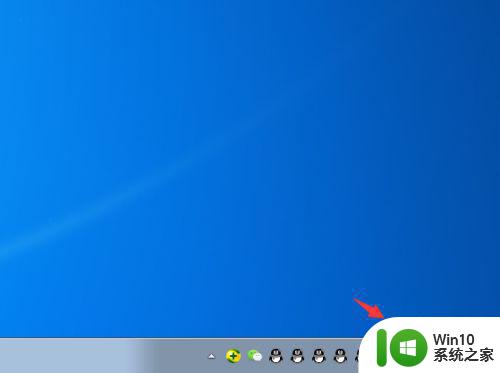
2、接着选择打开网络和共享中心。
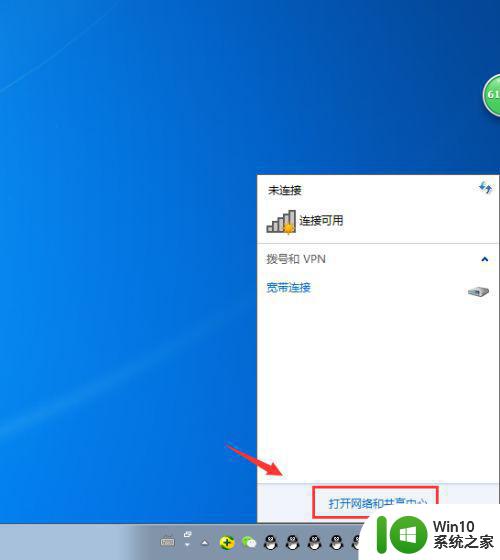
3、在网络和共享中心主界面选择网络信息中间的×符号进行点击。
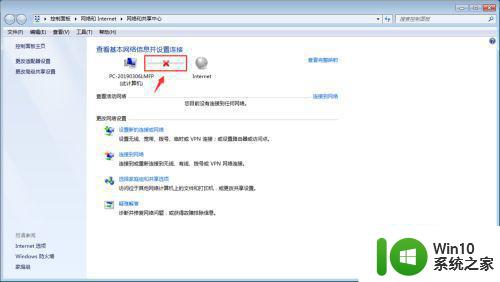
4、点击之后系统会弹出诊断窗口,在诊断窗口,系统会自助进行诊断寻找问题。
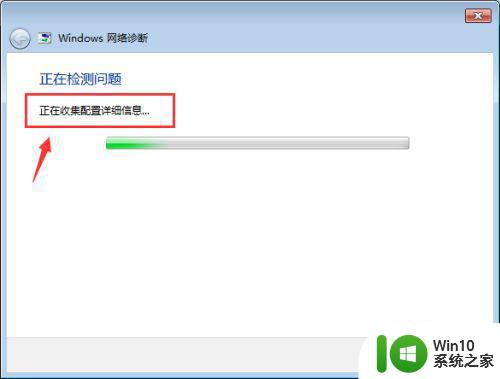
5、在诊断过后并发现问题存在时会自主进行问题修复,问题修复成功之后点击关闭疑难杂症按钮即可。
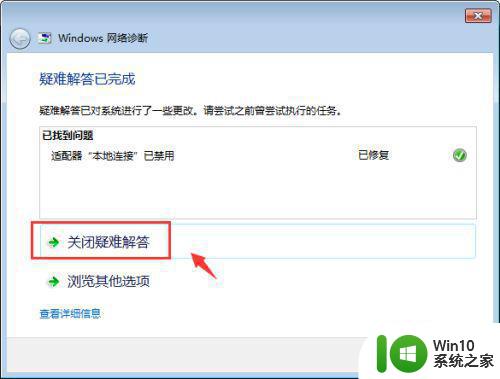
6、关闭之后能发现互联网信息已经没有XX的图标,电脑即可进行上网办公等操作。
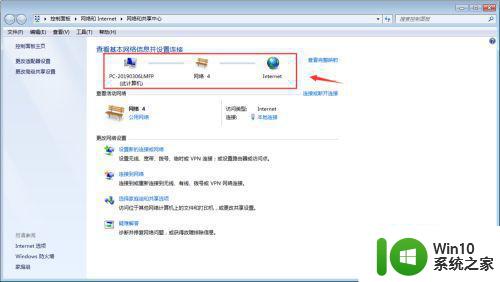
以上就是详细教你解决电脑无法连接互联网的方法的全部内容,对于那些不太了解的用户,可以根据小编提供的方法进行操作,希望对大家有所帮助。