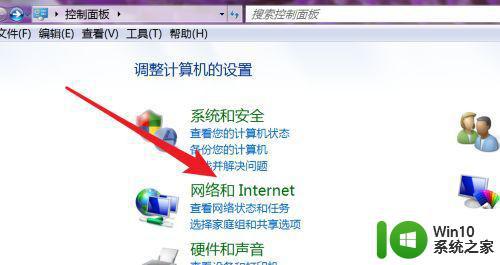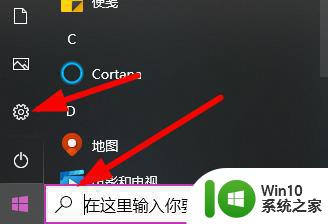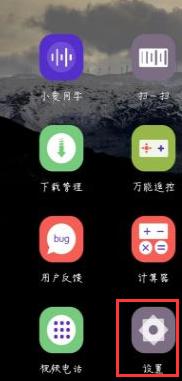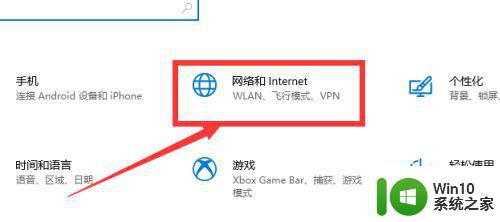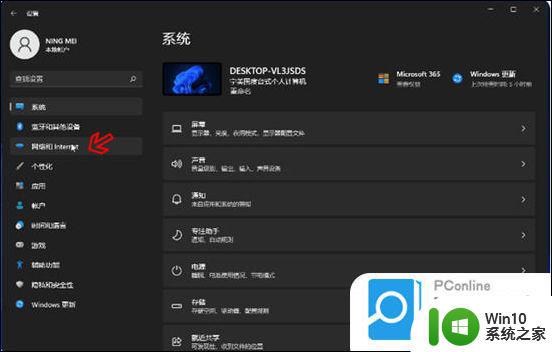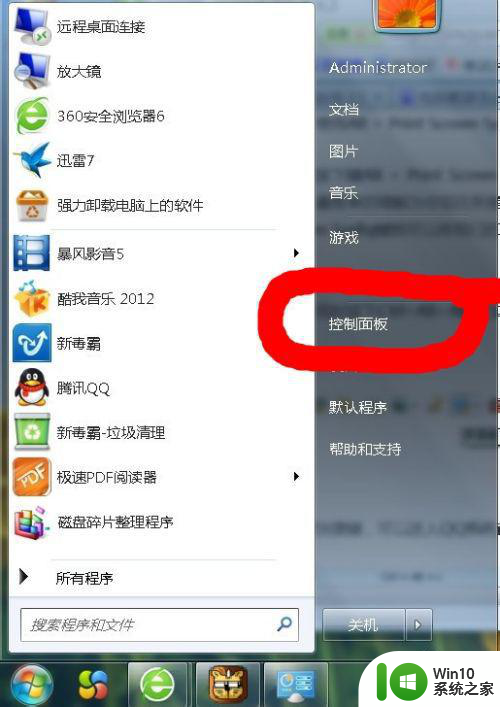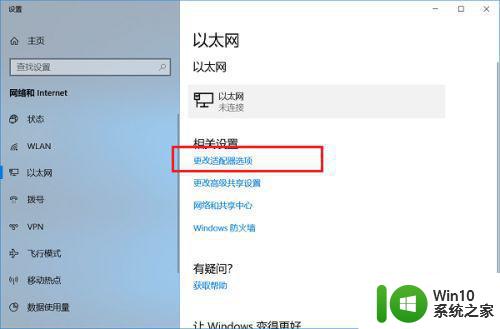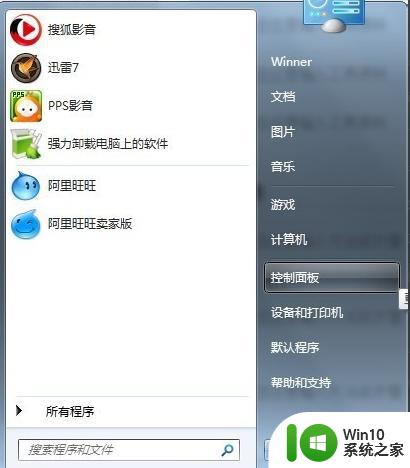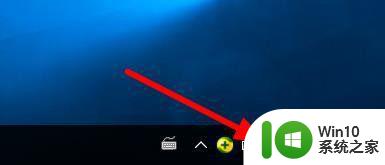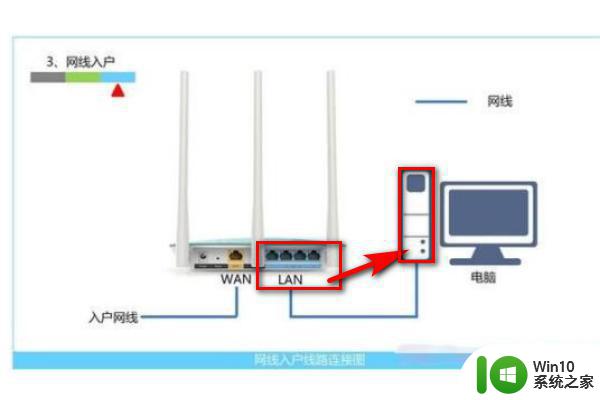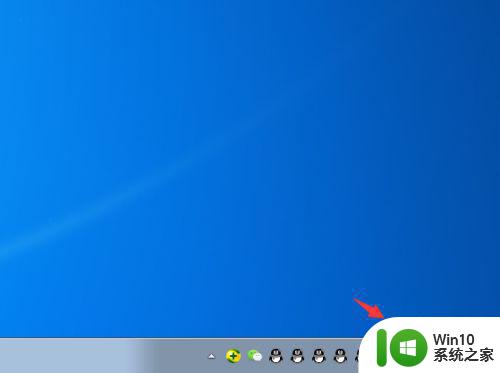教你在电脑创建网络连接的方法 电脑网络连接设置教程
在当今数字化时代,网络连接已成为我们日常生活中不可或缺的一部分,无论是工作、学习还是娱乐,我们都离不开网络。对于一些电脑初学者来说,如何在电脑上创建网络连接可能是一个具有挑战性的任务。幸运的是我们不必担心,因为在这篇文章中我将向大家介绍一些简单易行的方法,帮助您轻松地在电脑上设置网络连接。无论您是使用有线连接还是Wi-Fi,本教程都将为您提供详细的步骤和指导,以确保您能够顺利地建立和管理网络连接。让我们一起来探索吧!
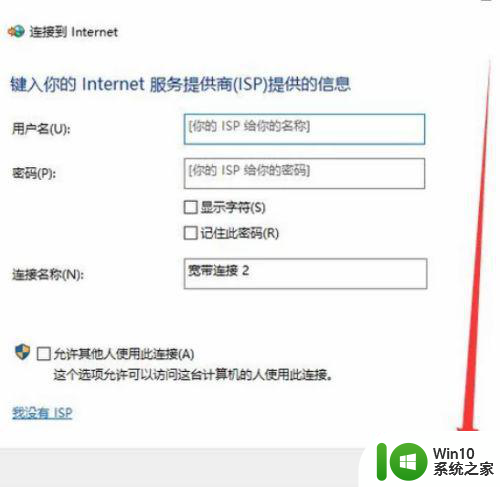
具体方法如下:
1、打开电脑,找到控制面板,点击并进入,如图所示。
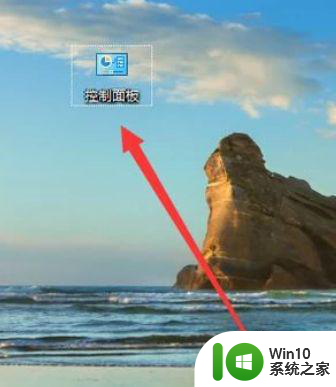
2、进入之后,点击“网络和共享中心”,进入下一页面,如图所示。
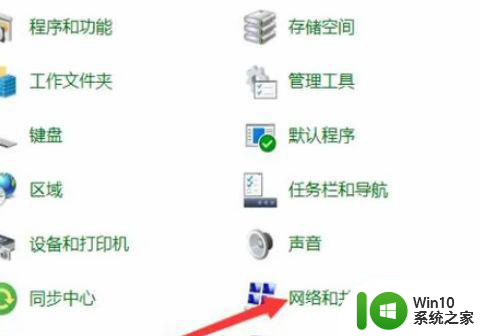
3、进入之后,点击图示位置进入下一页面,如图所示。
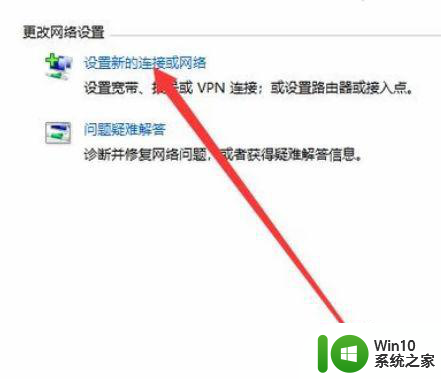
4、进入之后,选择图示位置,点击“下一步”,如图所示。
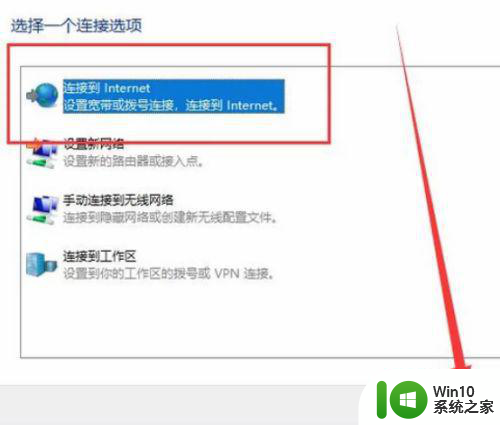
5、打开之后,点击“设置新连接”,如图所示。
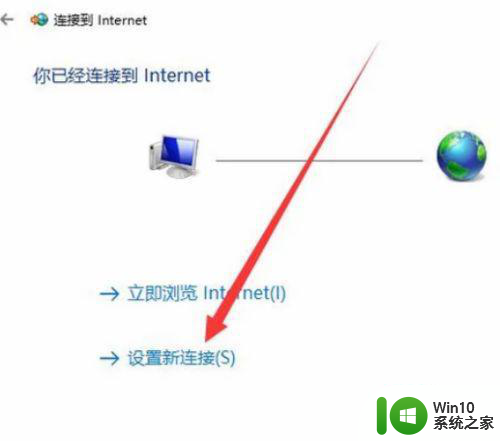
6、进入之后,点击“下一步”,如图所示。
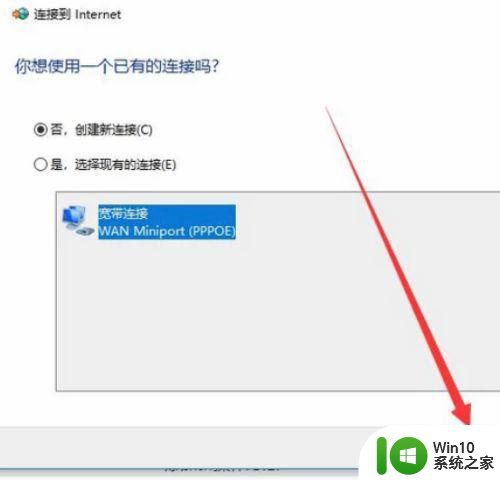
7、进入之后,输入用户名和密码,点击“连接”即可,如图所示。
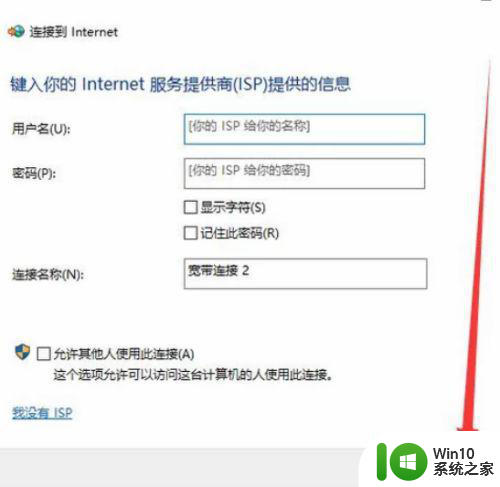
以上就是教你在电脑创建网络连接的方法的全部内容,碰到同样情况的朋友们赶紧参照小编的方法来处理吧,希望能够对大家有所帮助。