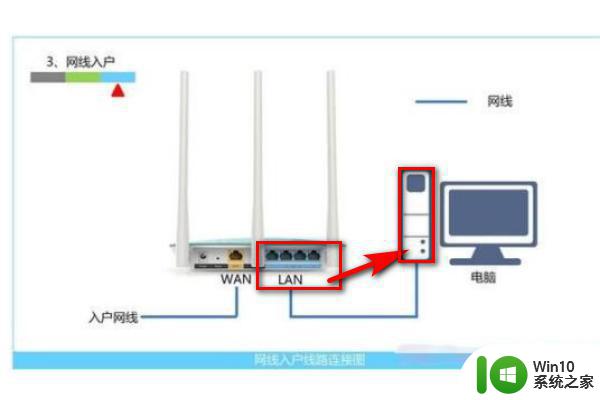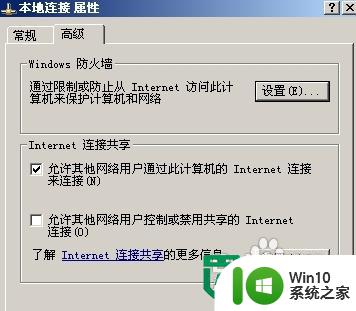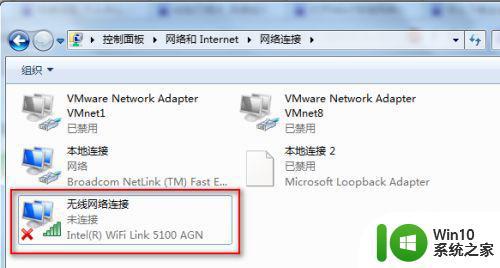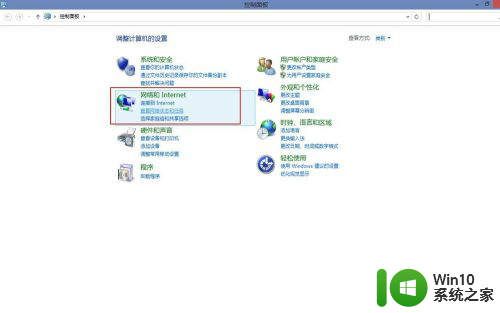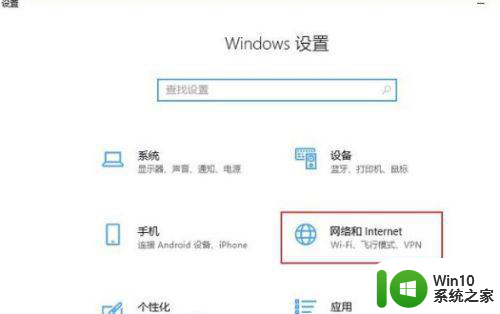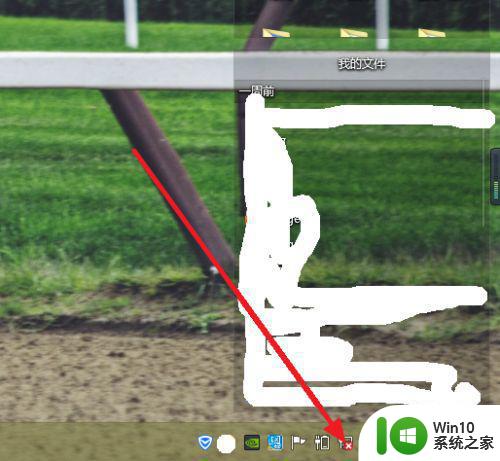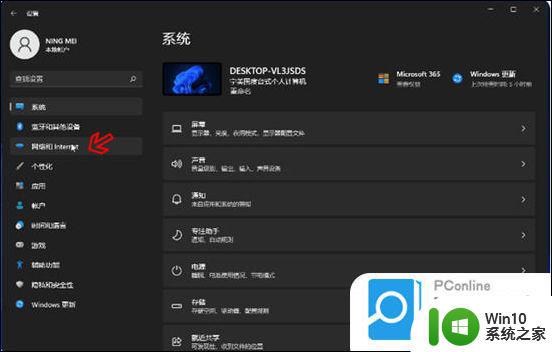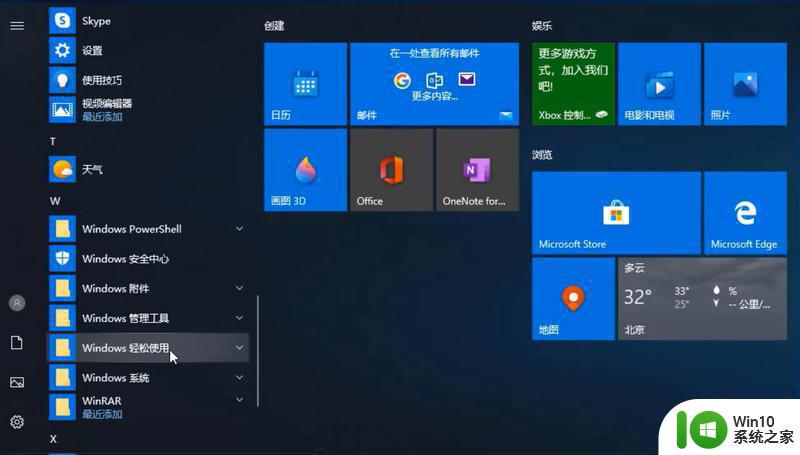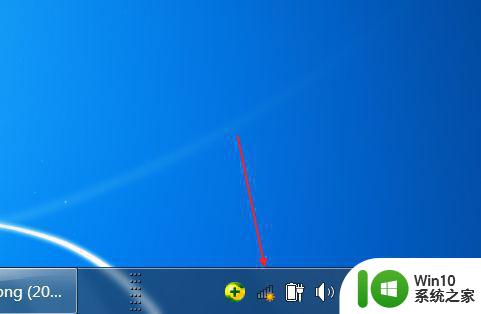让电脑自动连接无线网络的设置方法 电脑如何设置自动连接无线网络
让电脑自动连接无线网络的设置方法,随着无线网络的普及,电脑的自动连接无线网络功能成为了使用者们越来越关注的问题,在日常生活中,频繁地手动连接无线网络不仅麻烦,而且容易忘记。为了提高使用的便捷性和效率,让电脑自动连接无线网络成为了现代人们的追求。电脑如何设置自动连接无线网络呢?在本文中我们将为大家详细介绍一些简单实用的方法,帮助您轻松解决这一问题。无论您是初次接触电脑还是已经有一定经验的电脑用户,都能够从中获得一些有用的技巧和建议。接下来让我们一起来探索吧!
方法一:
1、打开无线列表直接连接1找到桌面下方的任务栏选项,点击【网络】标志,打开当前的无线网络列表。
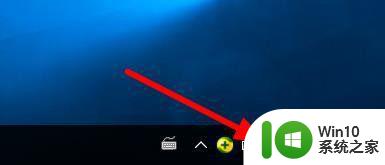
2、找到需要连接的无线网络,勾选【自动连接】选项,点击【连接】。
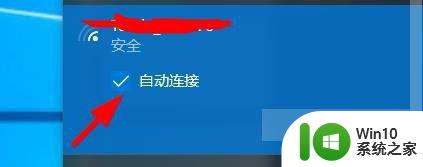
3、然后输入【无线密码】,点击【下一步】,打开无线功能即可自动进行连接。
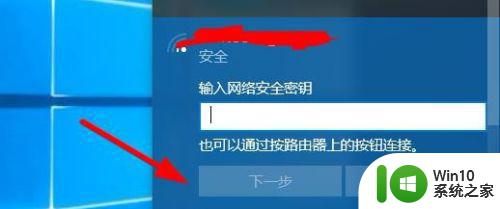
方法二:
1、设置范围内自动连接网络1右键点击【无线网络功能】,在显示的列表里面单击选择【网络和internet选项】。
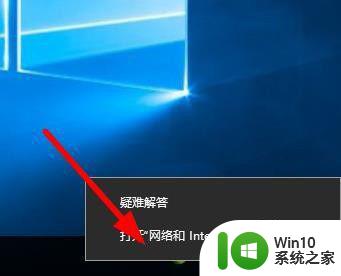
2、在打开的网络选项里面,找到【更改连接属性】选项,选择进行设置。
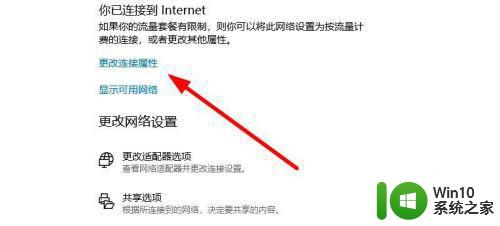
3、点击上方的【在信号范围内自动连接】功能,打开以后可以自动识别并连接无线网络。
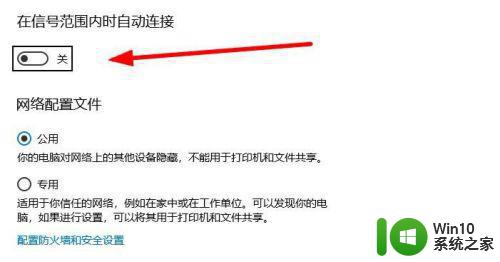
4、最后选择【编辑ip地址】,选择列表里面额的【自动ip地址】,选择【确定】保存修改的内容。
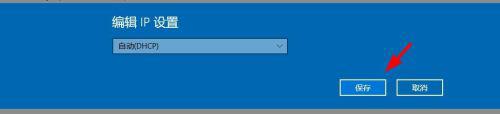
以上就是电脑自动连接无线网络的设置方法的全部内容,如果还有不明白的地方,用户可以按照小编的方法进行操作,希望这些信息能帮助到大家。