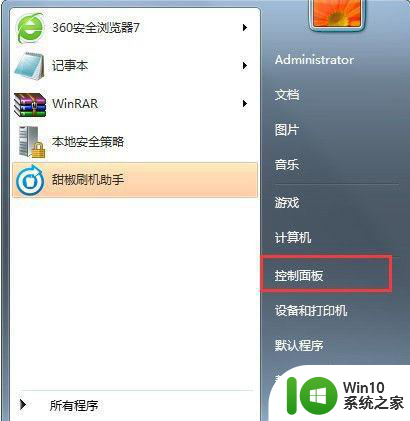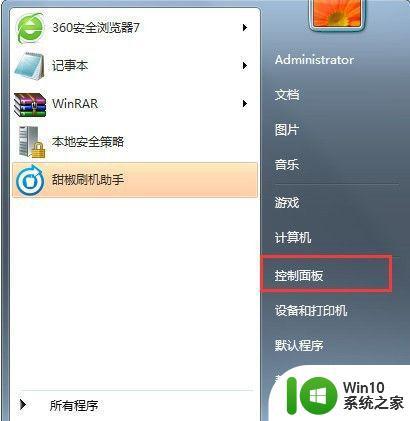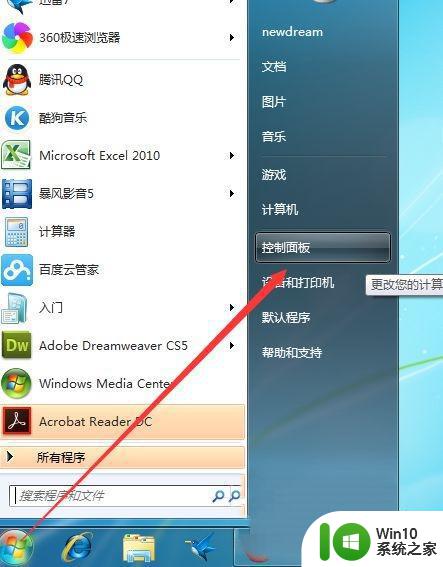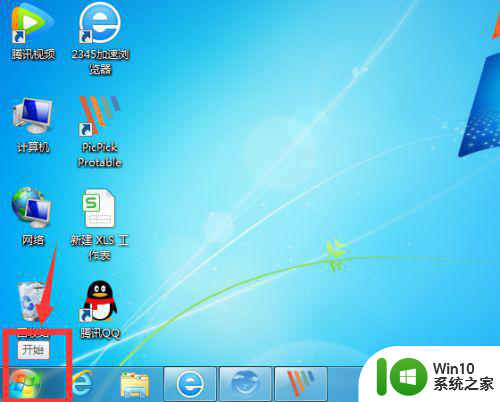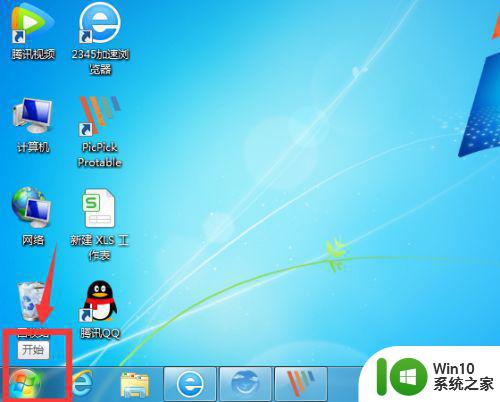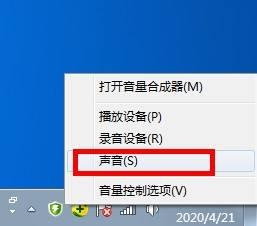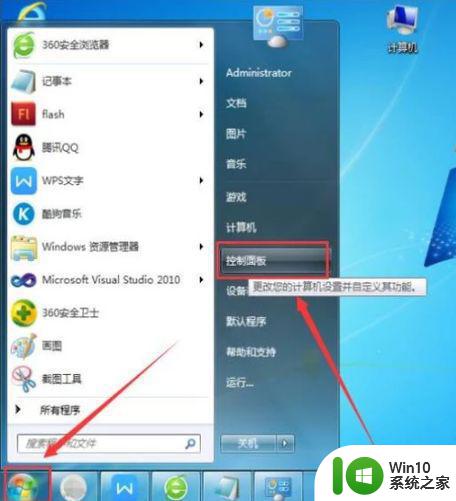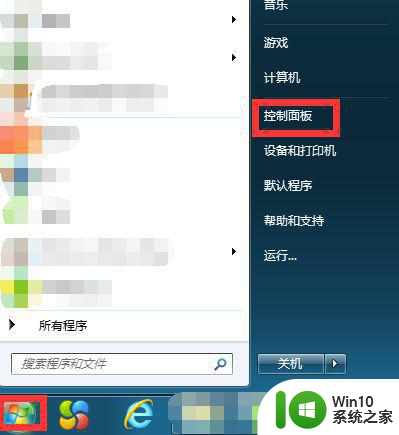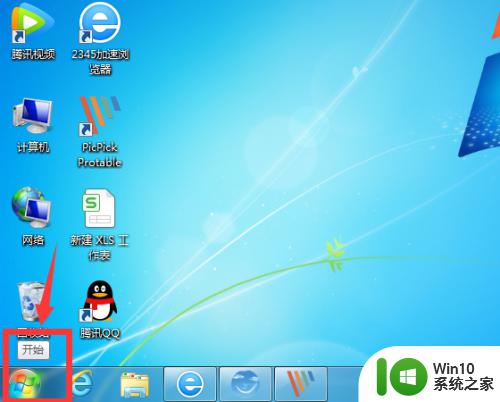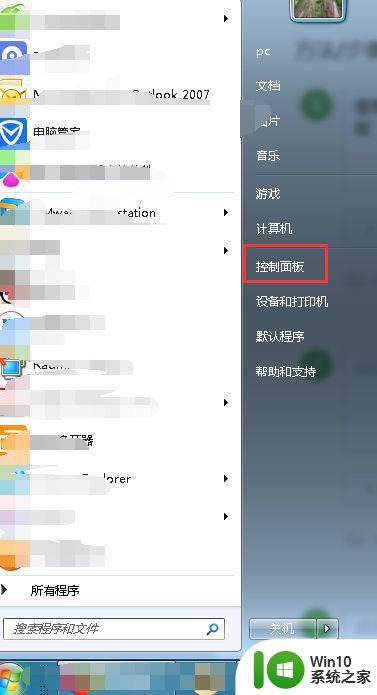win7电脑耳机和音箱同时使用教程 现win7耳机和音箱同时使用怎么设置
更新时间:2023-01-19 01:14:42作者:cblsl
许多用户使用的win7原版电脑中大多都有外接音箱设备,同时为了不打扰到他人休息,也可以插入耳机独自倾听,而在win7电脑插入耳机之后,外接的音响设备通常都会关闭外放的声音,只能有一个设备能够发声,那么win7耳机和音箱同时使用怎么设置呢?今天小编就给大家介绍现win7耳机和音箱同时使用怎么设置。
具体方法:
1、点“开始——控制面板”;
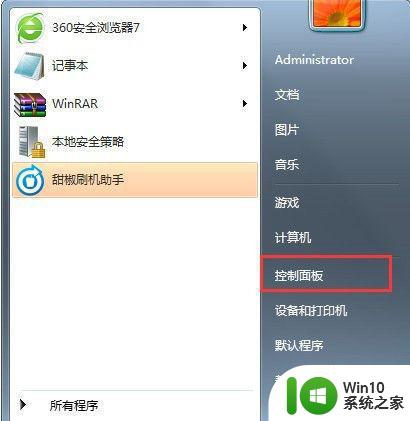
2、进控制面板后在右上角选择查看大图标,然后再进入“RealTek高清晰音频管理器”;
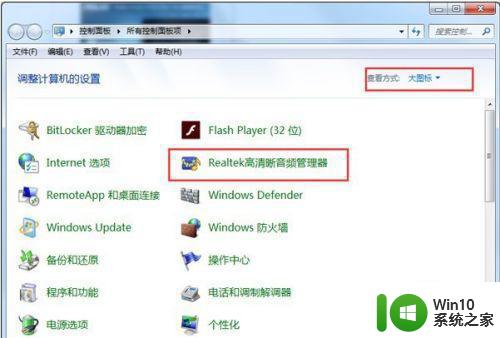
3、点击进入右上角的“设备高级设置”;
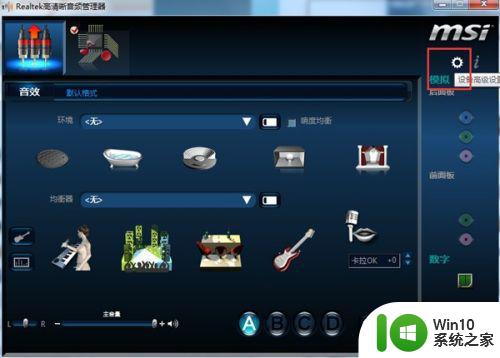
4、选择“在插入前面耳机设备时,使后面输出设备静音。”点“确定”退出。如果默认是这项,则无须更改;
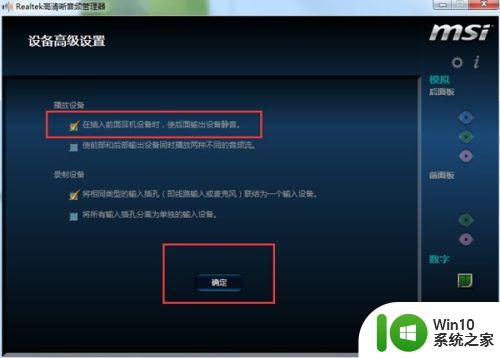
5、再点击进入如图所标的图标;
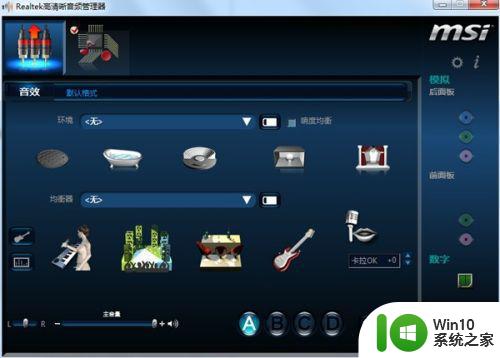
6、勾选”禁用前面板设置时检测“,点确定退出。然后就可以同时用音箱和耳机了,开关音箱,耳机都有声音。
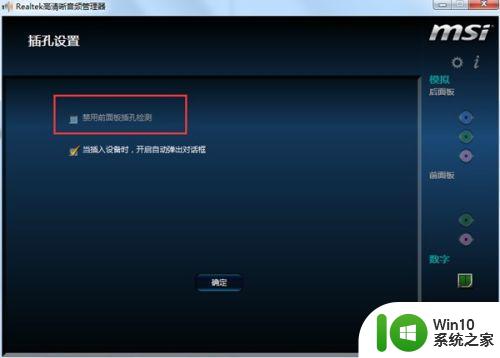
上述就是小编带来的现win7耳机和音箱同时使用怎么设置了,如果你也有相同需要的话,可以按照上面的方法来操作就可以了,希望能够对大家有所帮助。