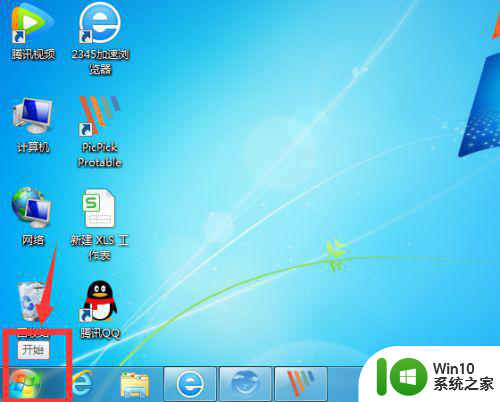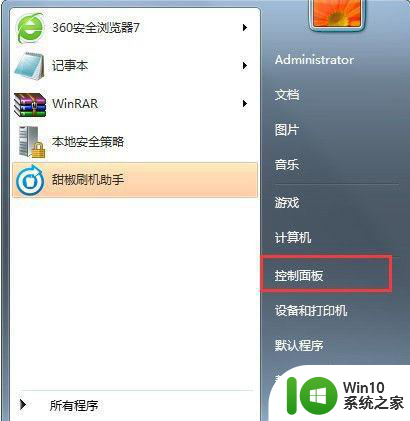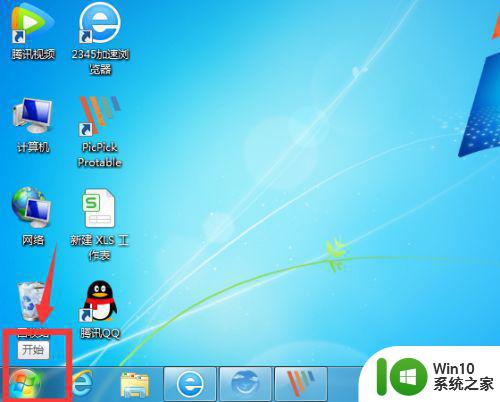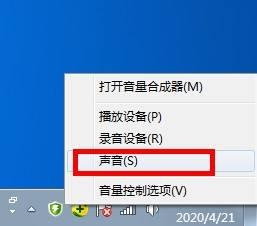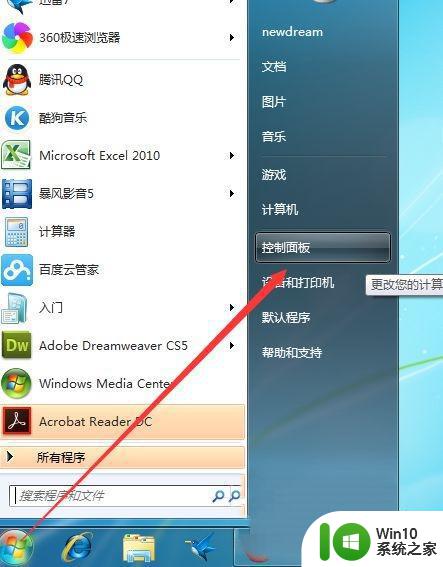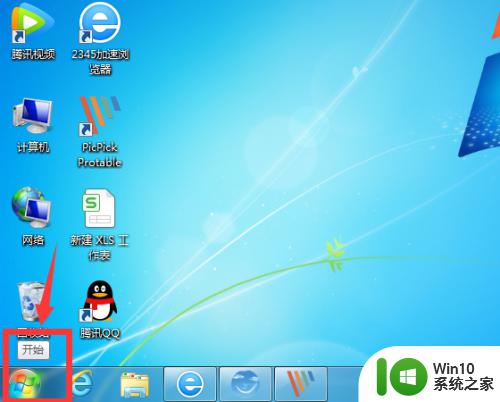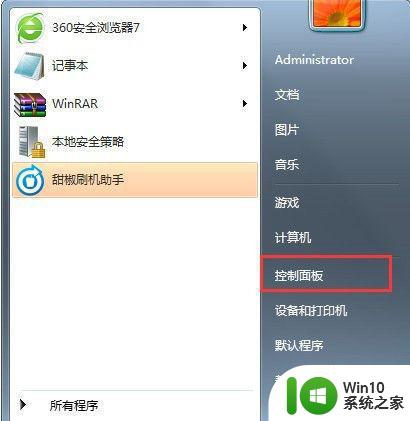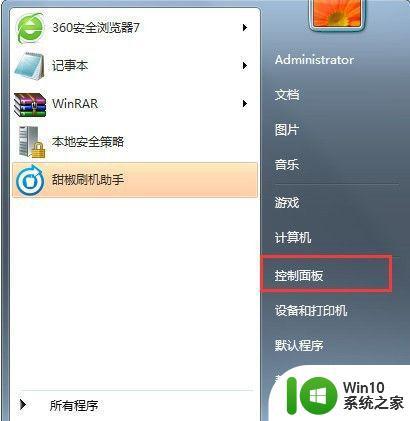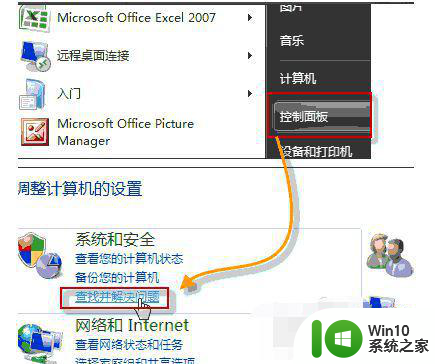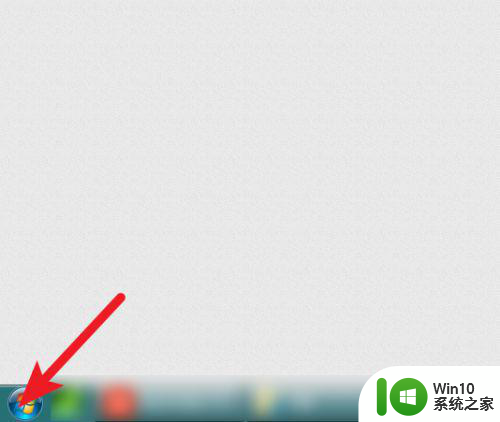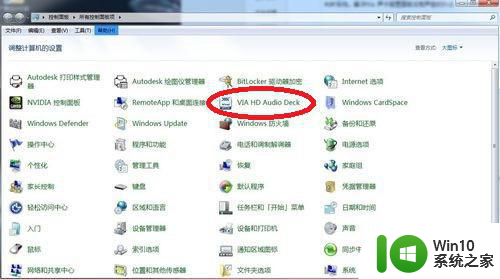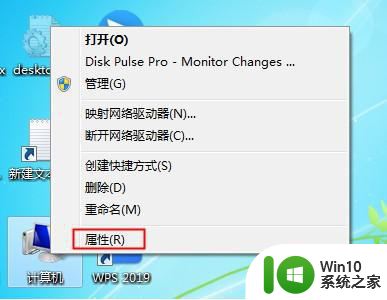w7耳机和音响同时有声音怎么设置 w7系统耳机音响同时输出设置方法
w7耳机和音响同时有声音怎么设置,在使用W7系统时,我们经常会遇到一个问题:当我们连接耳机和音响时,两者同时发出声音,这让我们感到困扰,幸运的是W7系统提供了一种简单而有效的解决方法,让我们可以同时使用耳机和音响,并且将声音输出到两者上。在本文中我们将介绍如何设置W7系统,以实现耳机和音响同时输出声音的愿望。无论是想在享受音乐时使用耳机,还是在与朋友一起看电影时使用音响,我们都可以根据下面的步骤来进行设置。让我们一起来探索这个简单而实用的设置方法吧!
解决方法:
1、控制面板点击【开始】,然后在弹出的菜单中,点击【控制面板】。
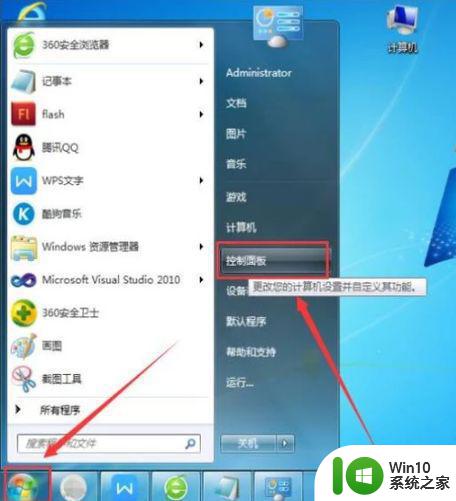
2、硬件和声音在【控制面板】窗口中,点击【硬件和声音】。
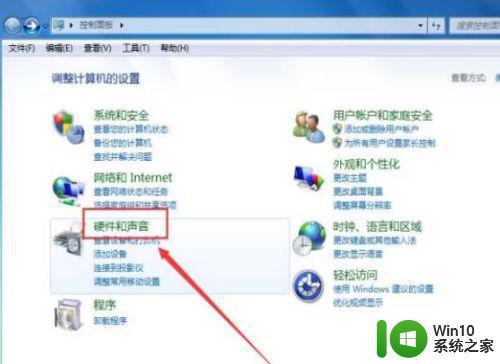
3、Realtek高清晰音频管理器在【硬件和声音】页面中,点击右侧的【Realtek高清晰音频管理器】链接。
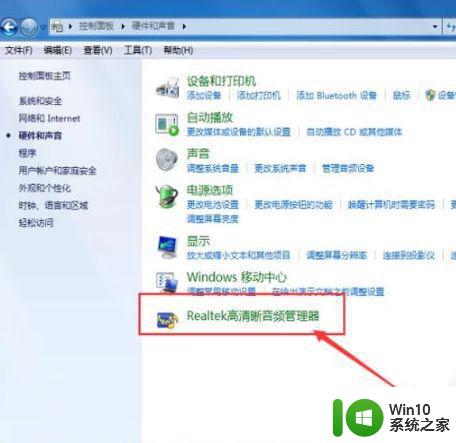
4、扬声器会弹出一个【扬声器】页面,可以调节【主音量】。

5、麦克风点击【麦克风】选项卡,可以调节【录制音量】。
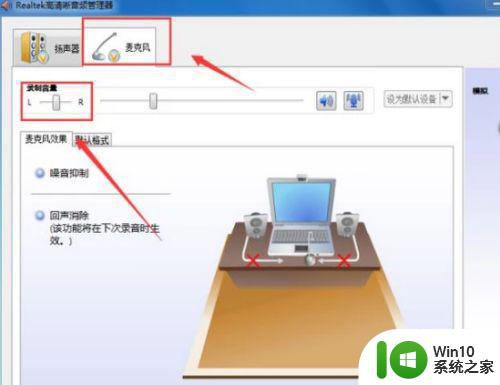
以上是关于如何同时设置w7耳机和音箱发出声音的全部内容,如果有任何疑问,用户可以根据小编的方法进行操作,希望对大家有所帮助。