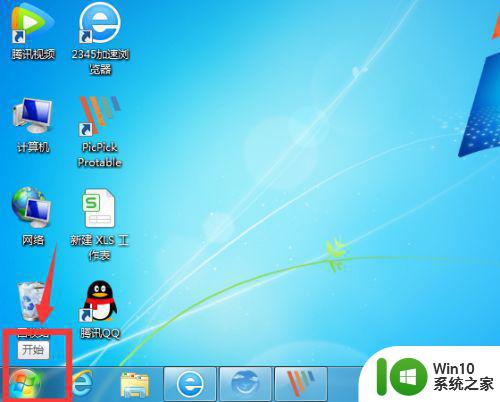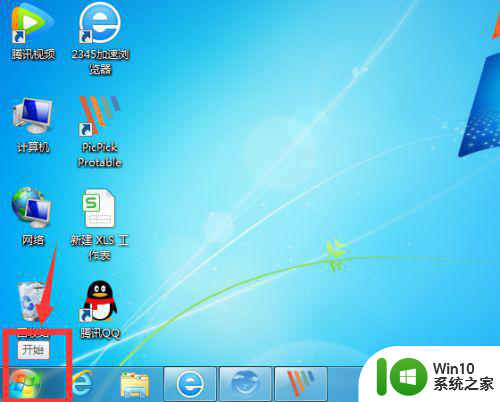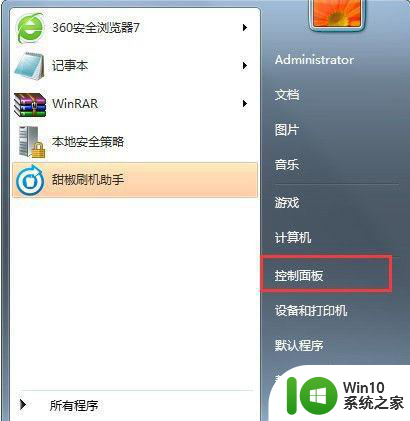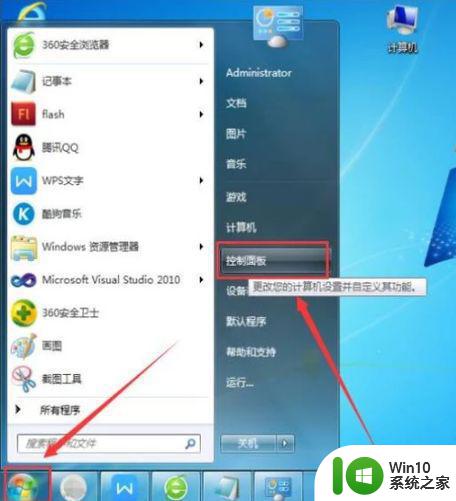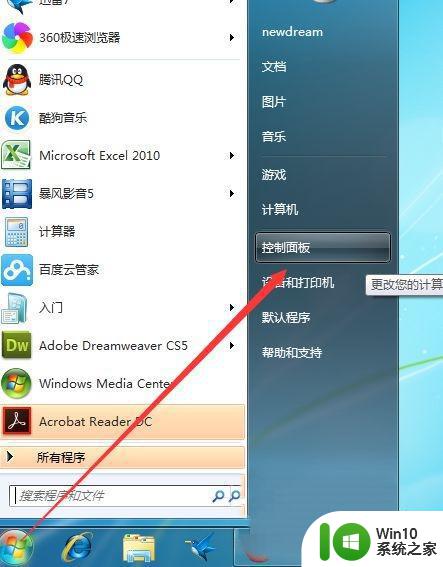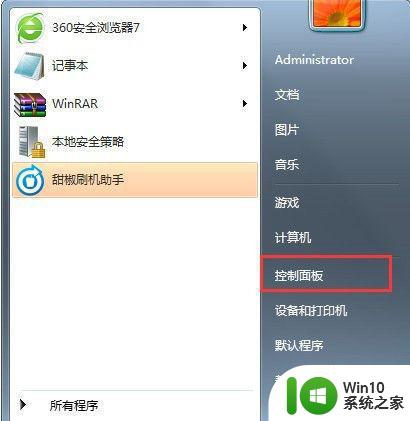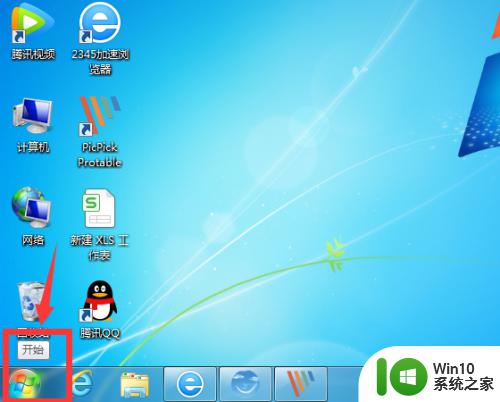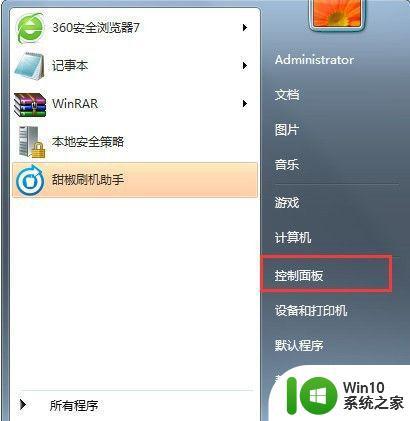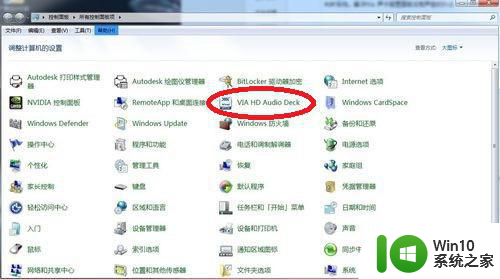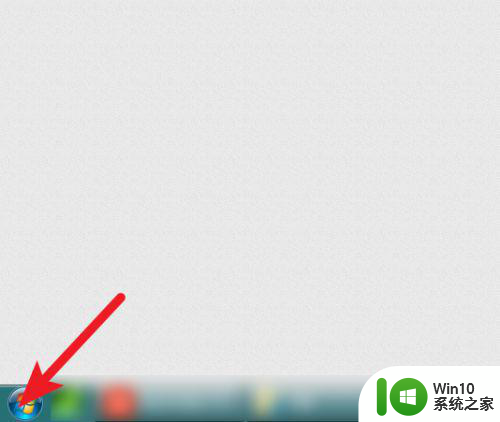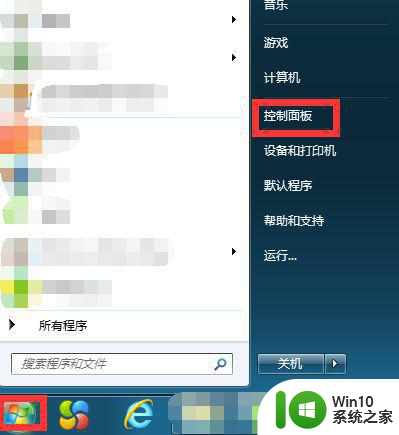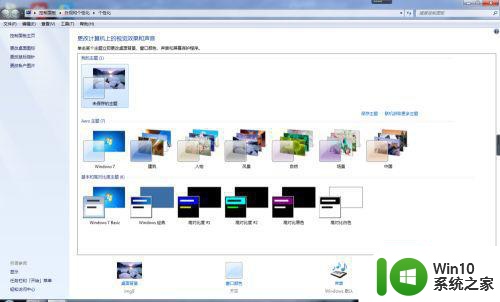如何在Windows 7中设置耳机和音响同时使用 Window7怎样让耳机和音响同时工作
更新时间:2023-08-01 18:01:09作者:yang
在现代社会中音乐已经成为人们生活中不可或缺的一部分,有时候我们可能会遇到这样的问题:当我们想享受音乐时,却只能选择耳机或者音响中的一种。有没有办法可以让耳机和音响同时工作呢?幸运的是在Windows 7操作系统中,我们可以很轻松地实现这一目标。通过简单的设置,我们可以同时使用耳机和音响,让音乐的享受更上一层楼。接下来我们将详细介绍如何在Windows 7中设置耳机和音响同时使用,让您的音乐体验更加完美。
解决方法:
1、右击电脑右下角声音图标打开声音设置。
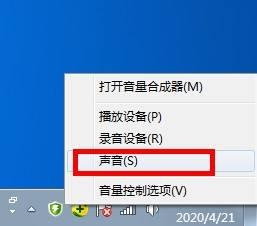
2、在声音菜单,选择播放,选择扬声器为默认设备。
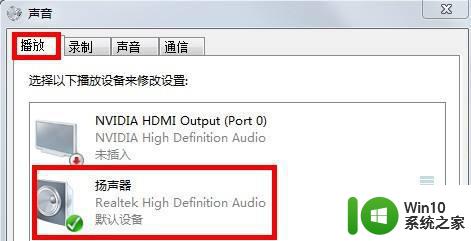
3、点击录制,找到立体声混响,右键启用。
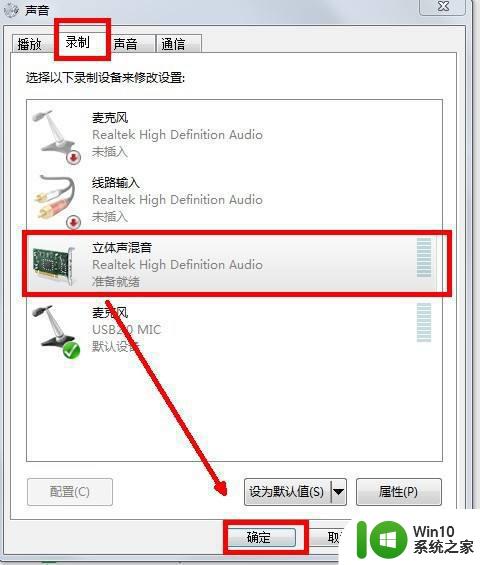
4、再次右击立体声混响,选择属性。
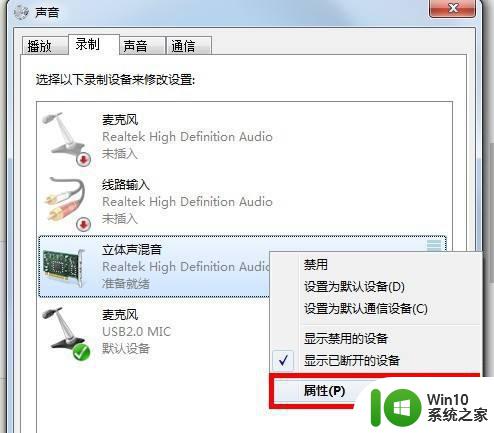
5、属性里选择侦听,勾选侦听此设备,通过此设备播放里选择usb耳机,然后点击应用和确定,就可以完成USB耳机与音响共用了。
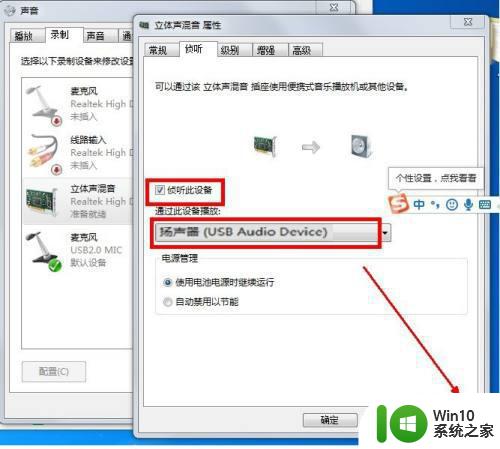
以上就是在Windows 7中设置耳机和音响同时使用的方法,如果你遇到了这种情况,按照小编的步骤进行解决非常简单快速。