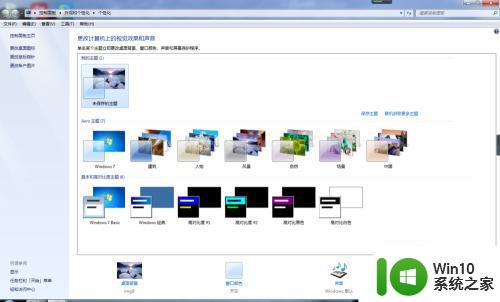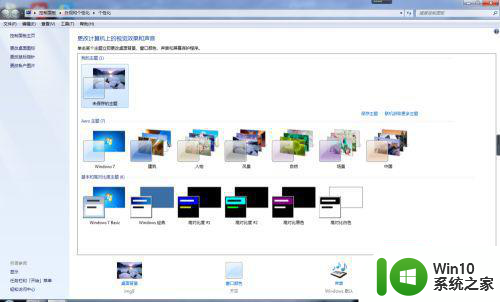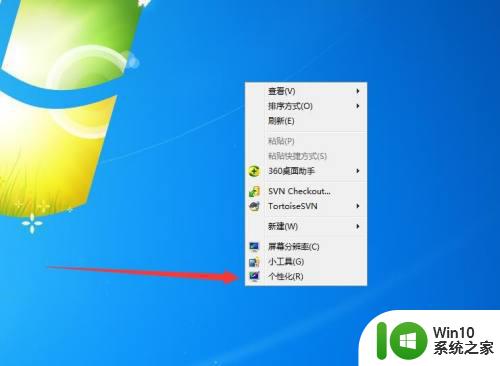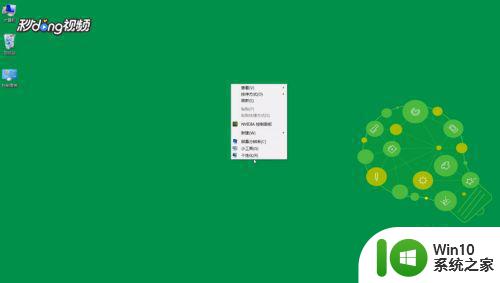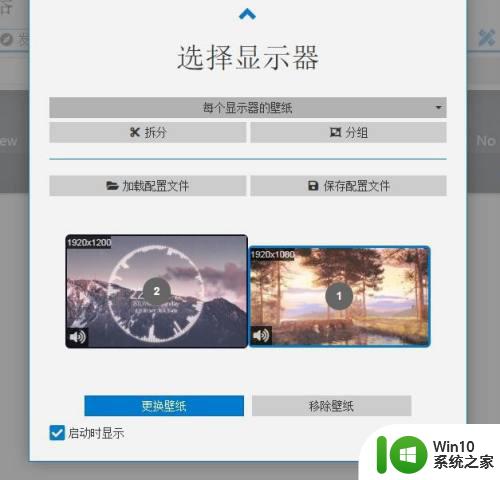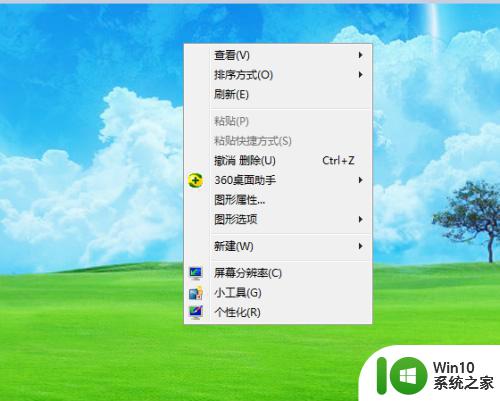win7让分屏和主屏壁纸不同怎样设置 win7如何设置分屏时的壁纸和主屏壁纸不同
更新时间:2024-05-11 13:55:45作者:yang
在使用Windows 7操作系统时,我们经常会遇到一个问题:如何让分屏时的壁纸和主屏壁纸不同?这对于那些想要个性化自己电脑桌面的人来说是非常重要的,幸运的是Windows 7提供了一种简单而有效的方法来实现这一目标。通过一些简单的设置和调整,我们可以轻松地设置不同的壁纸作为主屏和分屏的背景,为我们的电脑桌面增添更多的个性色彩。接下来让我们一起来看看如何设置吧!
具体方法:
1、右击桌面,找到个性化菜单,双击它,弹出页面。如下图所示:
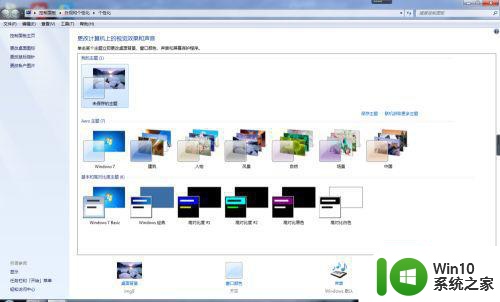
2、单机桌面背景。如下图所示:
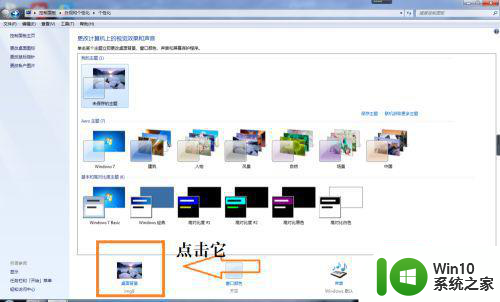
3、在弹出的窗口页面中,找到图片位置,找到你要的图片。如下图所示:
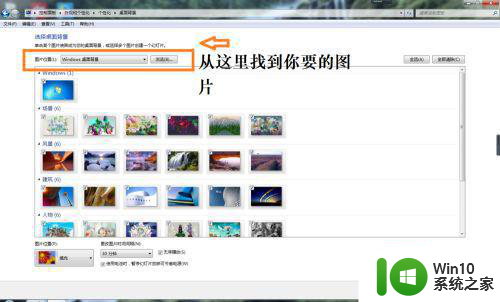
4、我随便找两张,选中两张图片,右上角有显示“打钩",说明选中了,然后按我的图片提示做就行了。如下图所示:
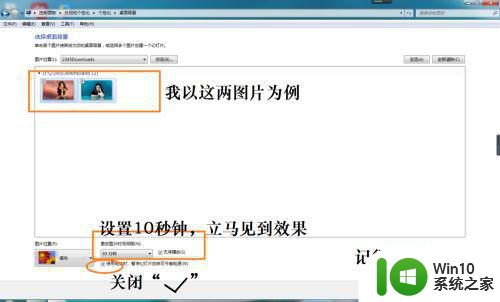
5、然后你只需要关闭窗口,双屏壁纸不一样就设置好了。
以上就是win7让分屏和主屏壁纸不同怎样设置的全部内容,有出现这种现象的小伙伴不妨根据小编的方法来解决吧,希望能够对大家有所帮助。