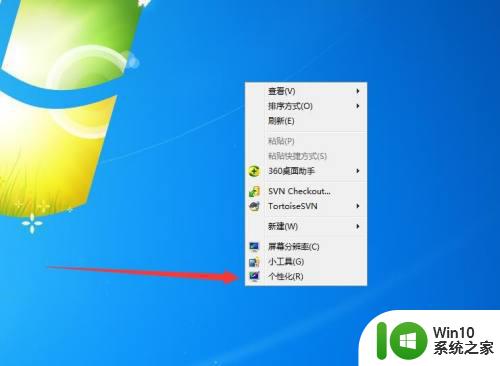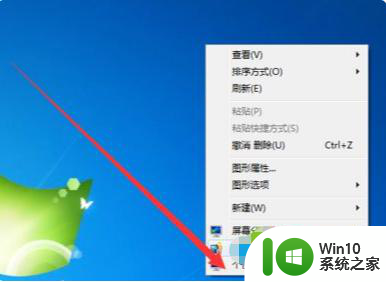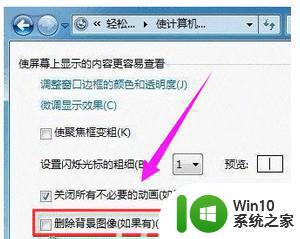win7如何自定义锁屏壁纸 win7锁屏壁纸修改教程
更新时间:2023-06-06 12:09:52作者:xiaoliu
win7如何自定义锁屏壁纸,Win7作为一个老牌的操作系统,一直备受广大用户的追捧,其中自定义锁屏壁纸是Win7用户常见的需求之一。今天我们就来分享一下Win7如何自定义锁屏壁纸、Win7锁屏壁纸修改的教程。通过这篇文章,相信大家可以轻松地设置自己喜欢的锁屏壁纸,让Win7更加个性化、美观。赶快跟我们走进这个教程,让你的Win7焕发新生!
具体方法:
1、在电脑桌面上按鼠标右键,打开一个快捷菜单;
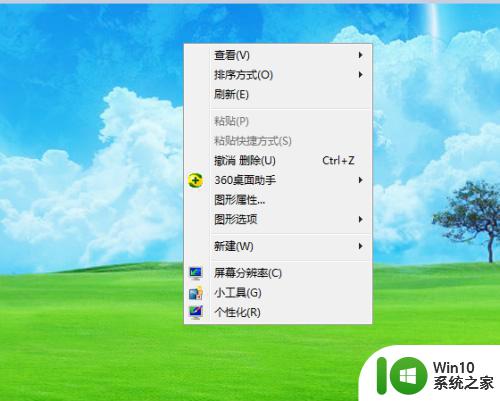
2、在快捷菜单中点击个性化;
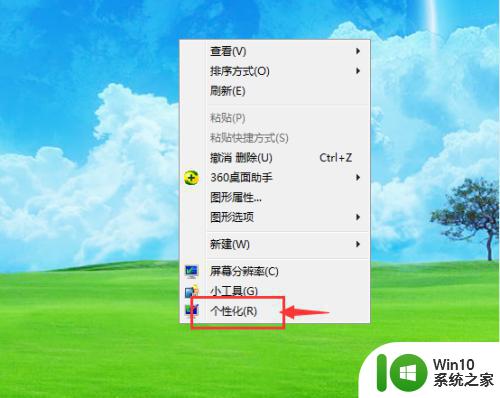
3、找到屏幕保护程序,目前显示的是无,说明没有给电脑设置屏保;
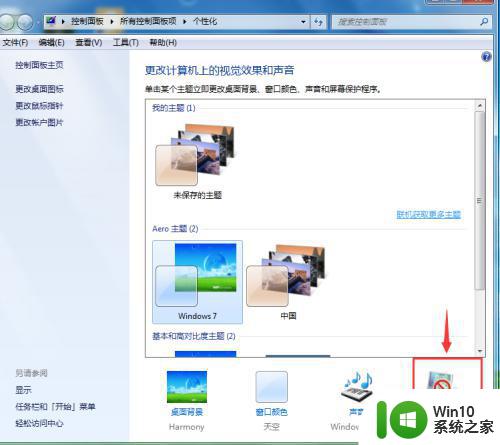
4、点击屏幕保护程序右边的小三角形;
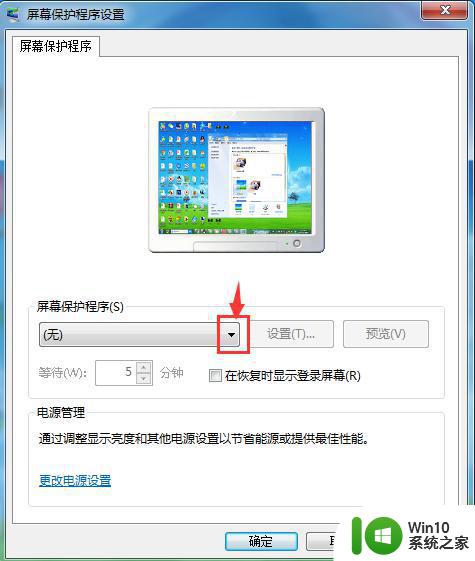
5、选择自己需要的壁纸样式,如彩带;
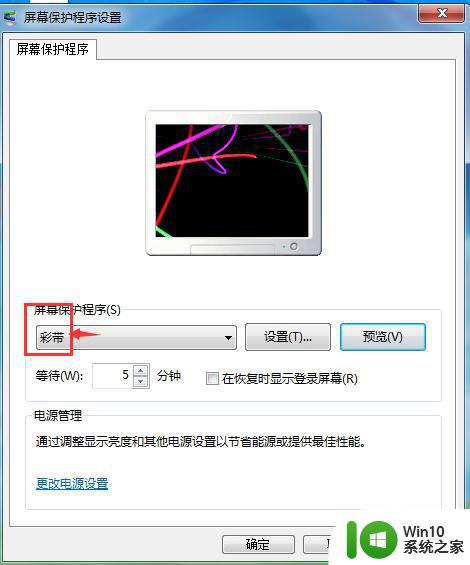
6、可以在预览窗口中看到彩带壁纸的效果;
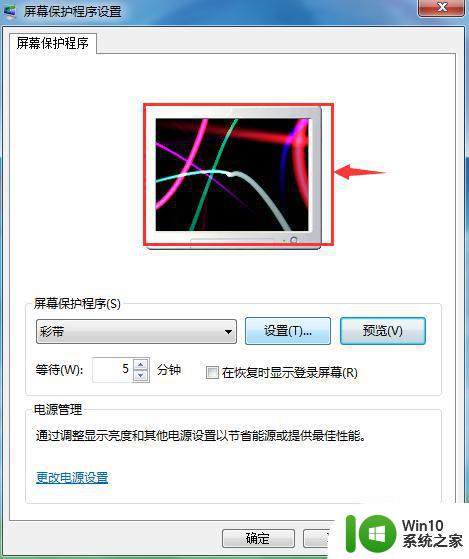
7、点击应用,保存设置,我们就设置好了锁屏壁纸。
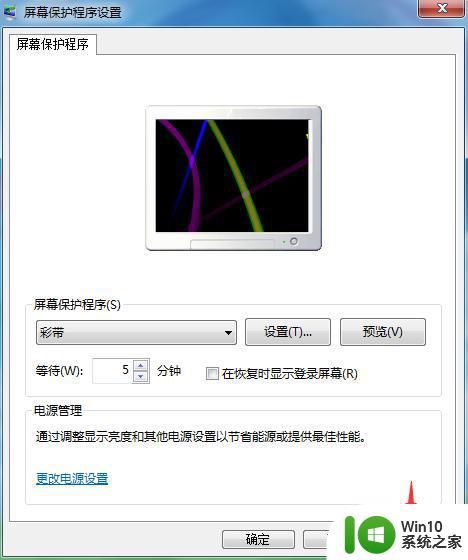
以上就是如何自定义win7的锁屏壁纸的全部内容,还有不懂的用户可以根据小编的方法来操作,希望这能帮助到大家。