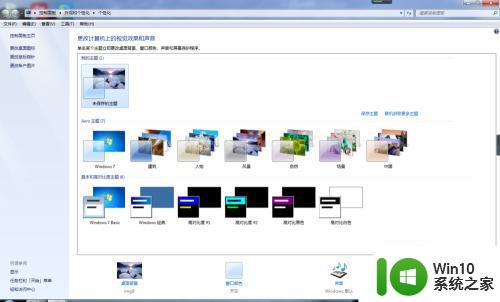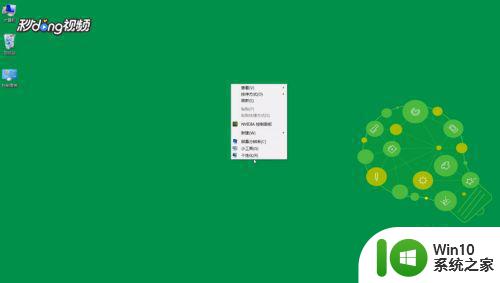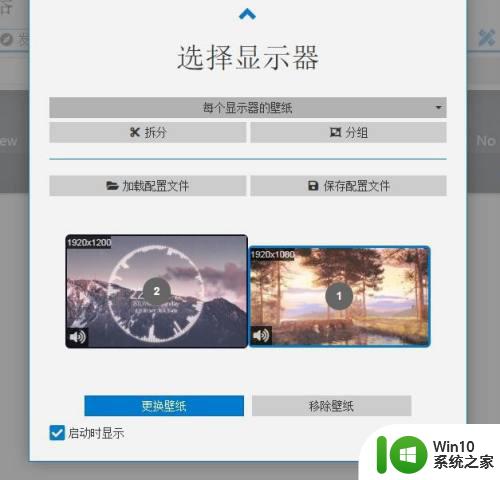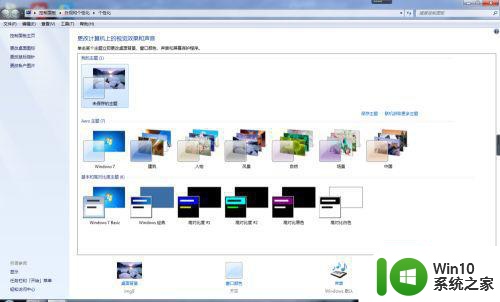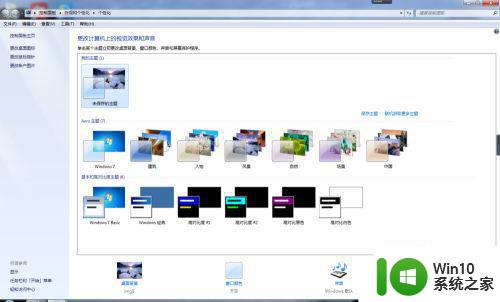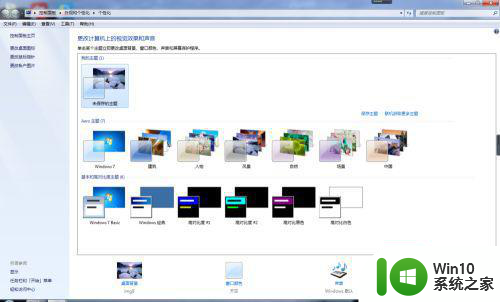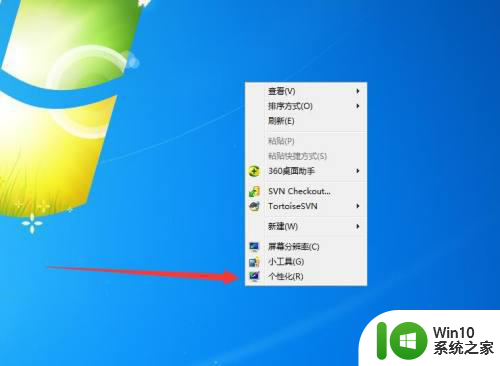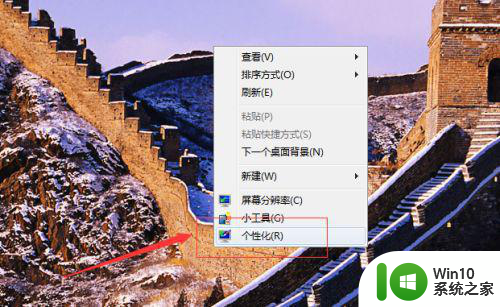win7电脑双屏设置不同桌面壁纸方法 win7电脑双屏设置不同壁纸步骤
更新时间:2024-04-04 09:15:06作者:jiang
在如今日常工作中,使用双屏幕的电脑已经成为一种普遍的趋势,而在Win7系统中,想要设置双屏幕显示不同的桌面壁纸,是一件非常简单实用的事情。只需要按照特定的步骤进行设置,就可以让你的双屏幕显示更加个性化和舒适。接下来我们就来详细介绍一下Win7电脑双屏设置不同壁纸的具体步骤。
具体方法:
1、右击桌面,找到个性化菜单,双击它,弹出页面。如下图所示:
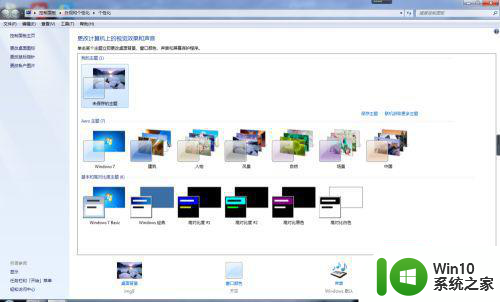
2、单机桌面背景。如下图所示:
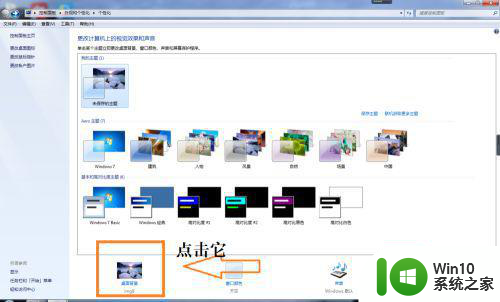
3、在弹出的窗口页面中,找到图片位置,找到你要的图片。如下图所示:
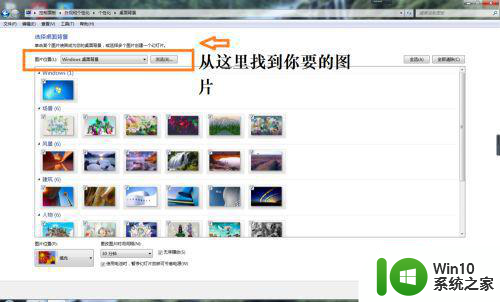
4、我随便找两张,选中两张图片,右上角有显示“打钩",说明选中了,然后按我的图片提示做就行了。如下图所示:
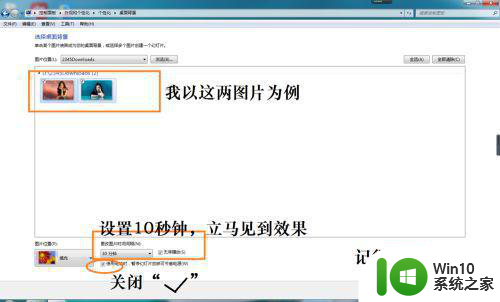
5、然后你只需要关闭窗口,双屏壁纸不一样就设置好了。
以上就是win7电脑双屏设置不同桌面壁纸方法的全部内容,碰到同样情况的朋友们赶紧参照小编的方法来处理吧,希望能够对大家有所帮助。