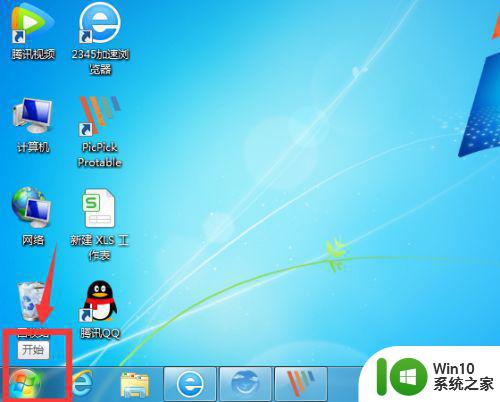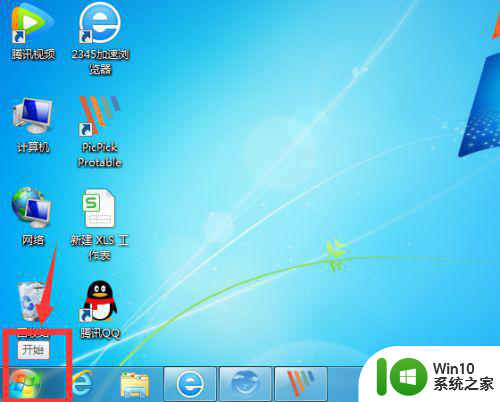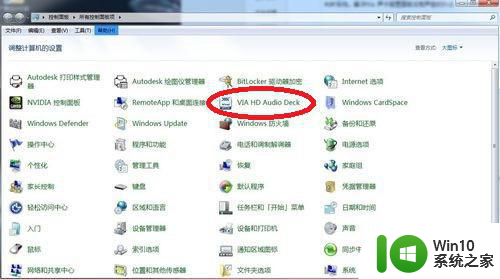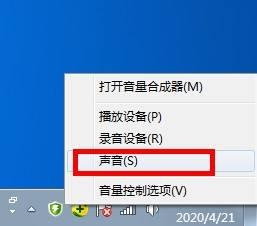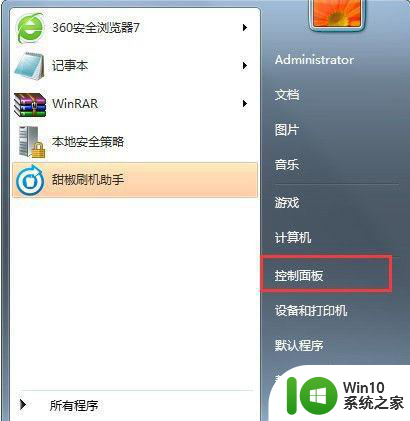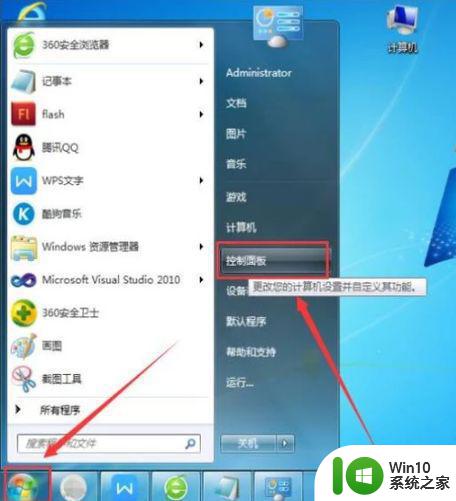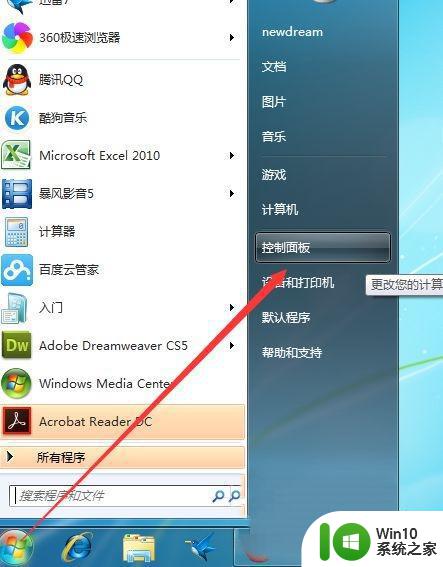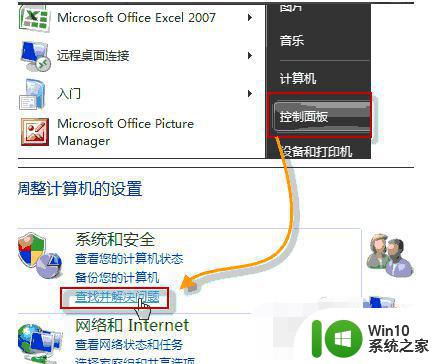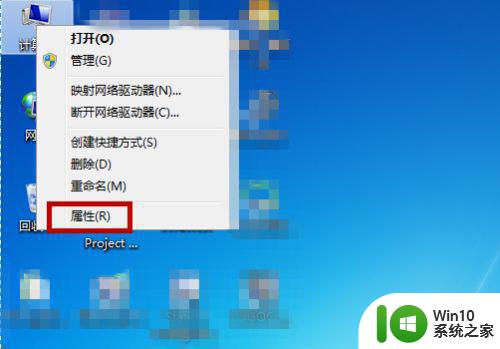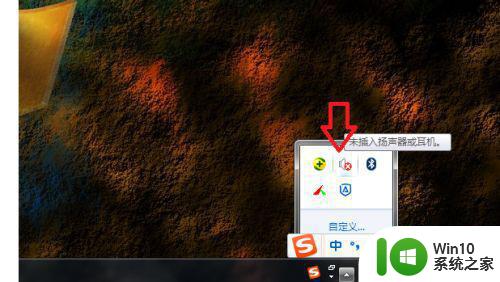win7怎么设置耳机和音响都响 win7怎么让耳机和音响都响
更新时间:2023-05-17 21:58:36作者:jzjob
在Win7系统中,我们可以选择使用耳机或音响来进行声音输出,但是有些用户可能会想同时使用耳机和音响,以达到更好的音质效果。那么,在Win7系统中,该怎么设置才能让耳机和音响同时响呢?其实,方法很简单。下面,我们就来了解一下怎么让win7系统的耳机和音响都响吧!
具体方法:
1.打开电脑,点击电脑左下角开始菜单;
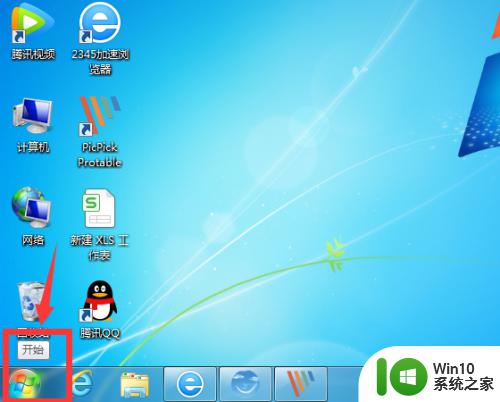
2.然后点击控制面板;
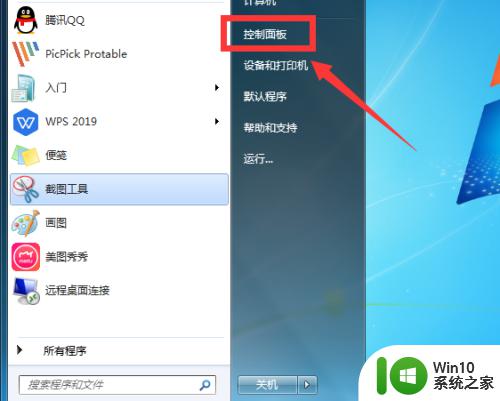
3.进入控制面板,点击硬件和声音;
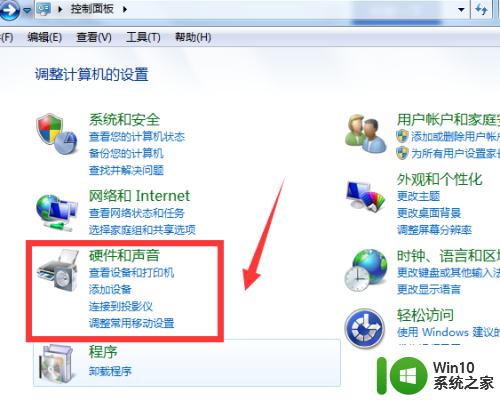
4.下一步点击Realtek高清晰音频管理器;
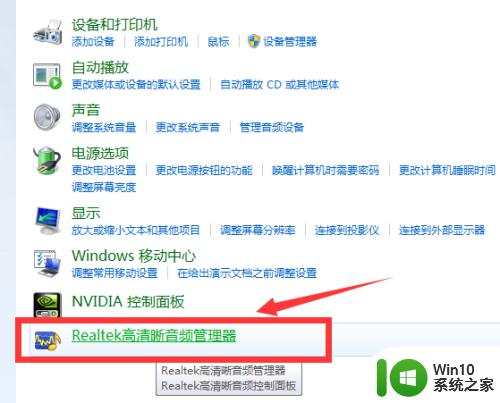
5.进入扬声器,然后点击右上角设备高级设置;
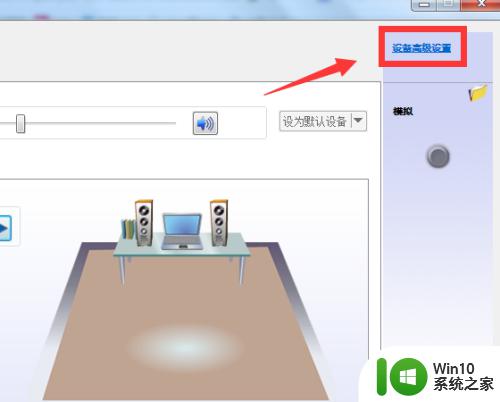
6.下一步在录制设备里,勾选第一条(将相同类型的输入插孔【及线路输入或麦克风】链接为一个输入设备)。然后点击确定;
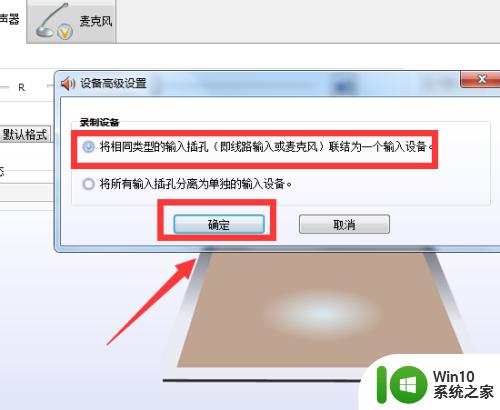
7.之后点击右上角文件;
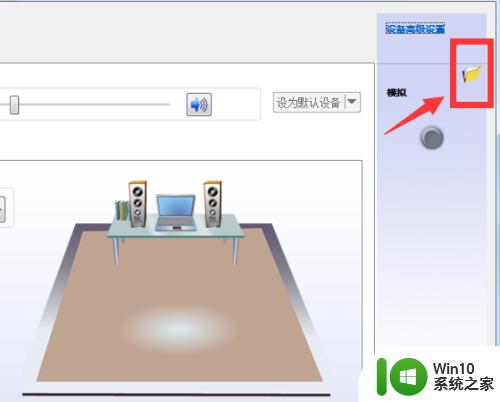
8.进入插孔设置,勾选当插入设备是,自动弹出对话框,点击确定;
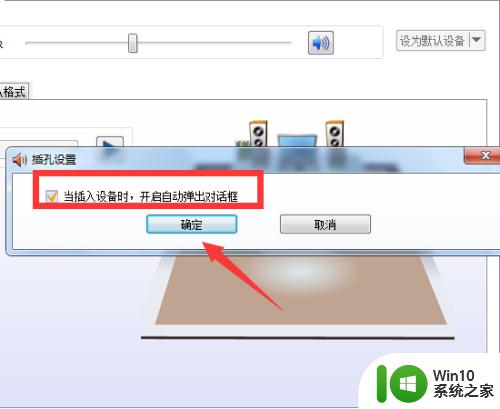
以上就是关于win7怎么设置耳机和音响都响的全部内容,有出现相同情况的用户就可以按照小编的方法了来解决了。