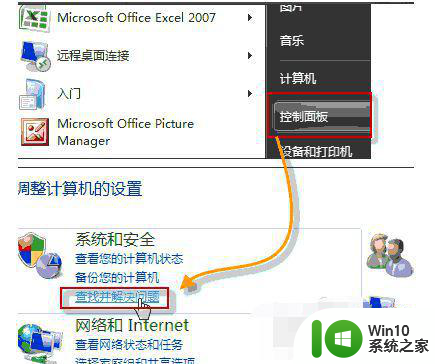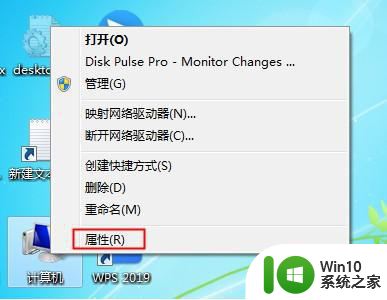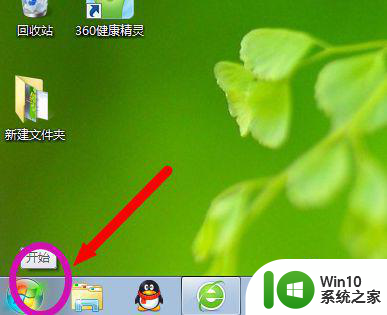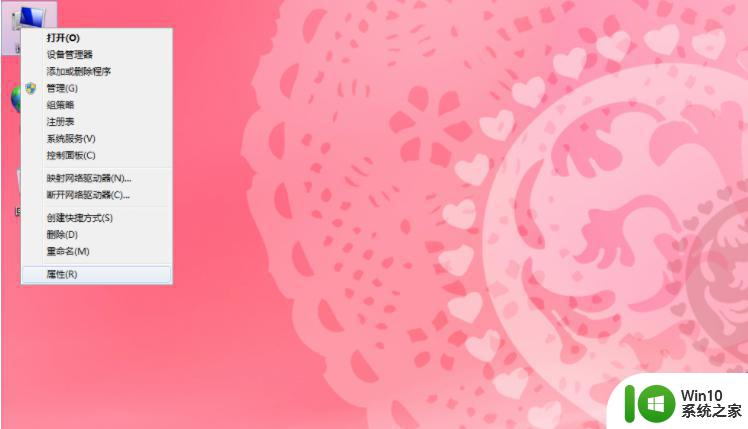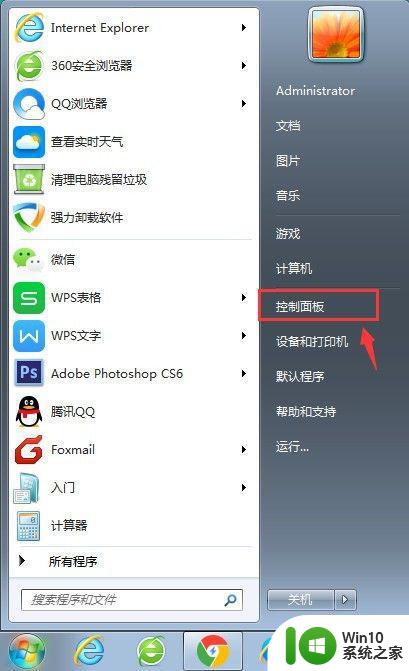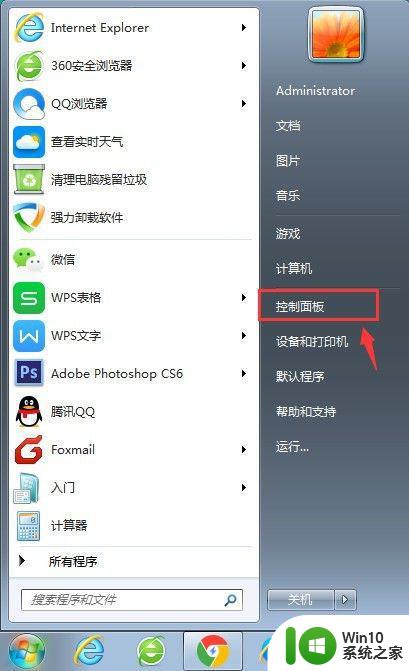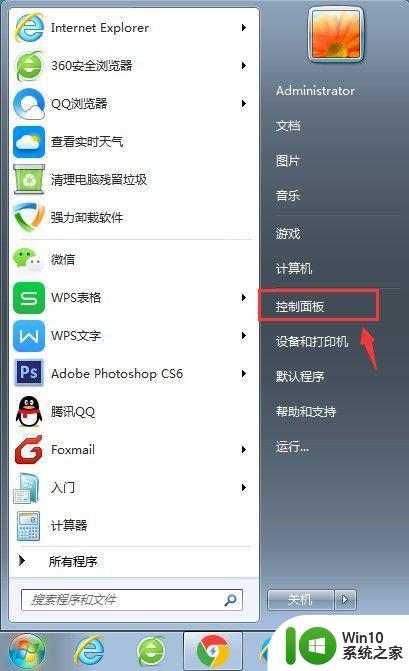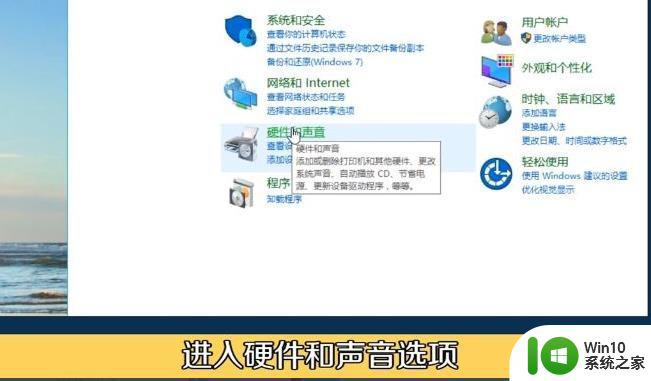win7系统音响插电脑上没声音怎么设置 win7系统音响插电脑上没有声音怎么调整
当我们使用Win7系统的电脑连接音响时,有时候会遇到插上音响却没有声音的情况,这种情况可能是由于系统设置问题或者音频驱动程序出现了故障所致。在遇到这种情况时,我们可以通过一些简单的设置来调整,让音响正常工作。接下来我们将介绍一些解决方法,帮助您解决Win7系统音响插上电脑没有声音的问题。
解决方法:
1、首先查看音箱连接问题,线有没有松动,可以换到电脑后面的音频接口尝试看看有没有声音,或者排查一下音箱有没有损坏,有其他音箱的话可以替换一下,看是不是音箱坏了。

2、如果音箱没问题,最有可能的就是电脑设置问题了,检查一下右下角电脑声音有没有开启和播放软件声音有没有开启。
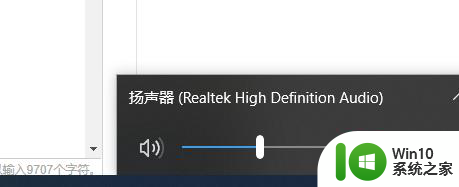
3、如果开启了,我们就打开控制面板。
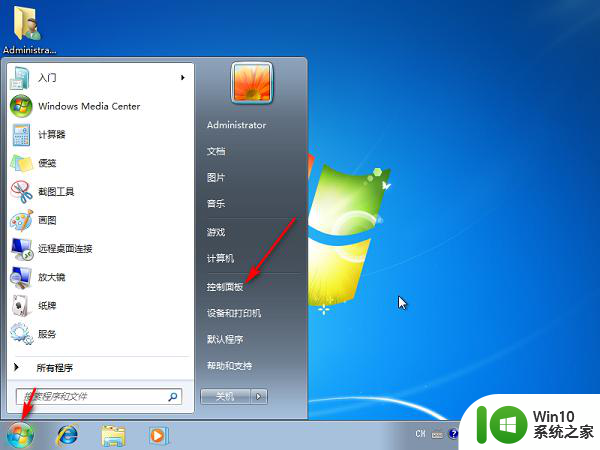
4、将查看方式改为大图标,找到Realtek高清晰音频管理器将其打开。
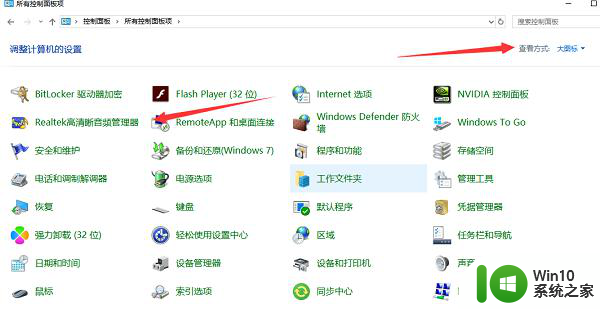
5、进入后选择音频管理器,点击设置,选择选项。

6、然后选择插入设备,开启自动弹出对话框,录制设备选择将相同类型的输入插孔联结为一个输入设备,最后点击确定即可。
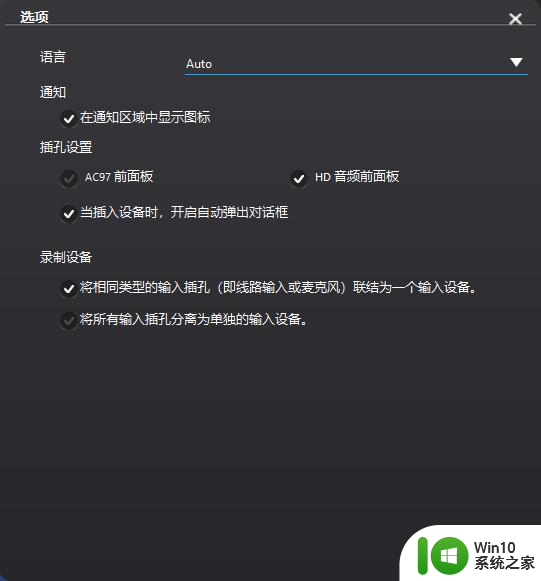
以上就是win7系统音响插电脑上没声音怎么设置的全部内容,碰到同样情况的朋友们赶紧参照小编的方法来处理吧,希望能够对大家有所帮助。