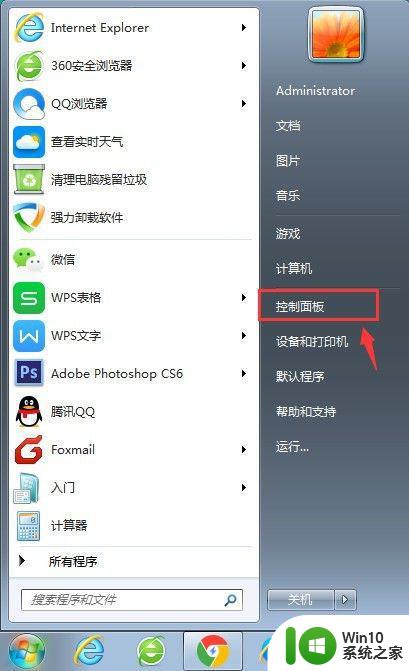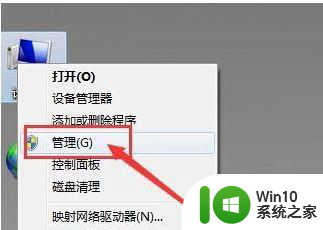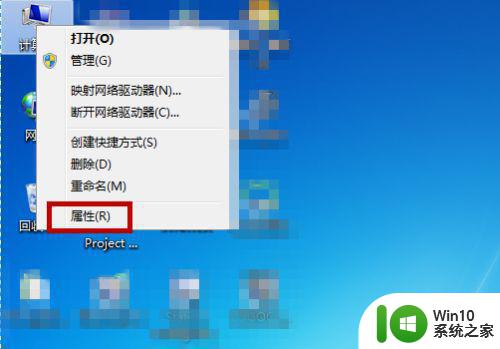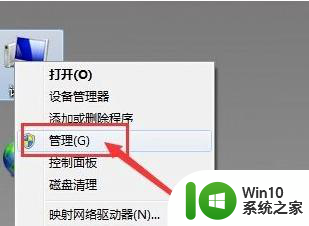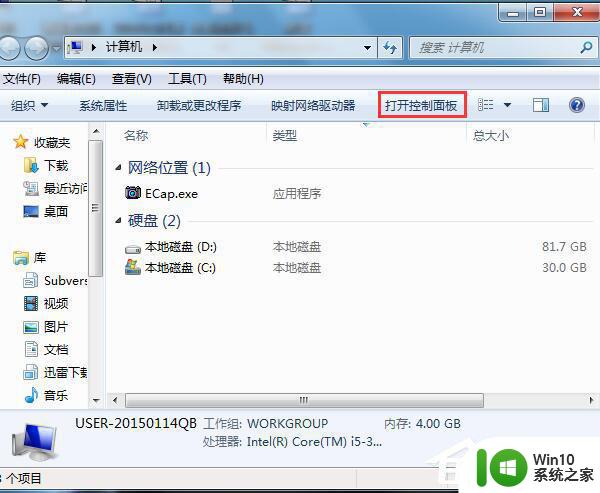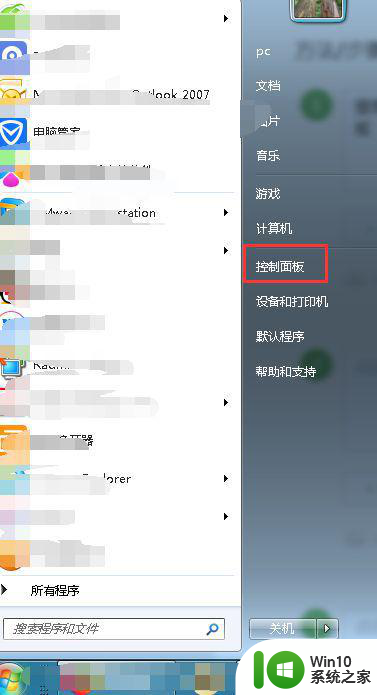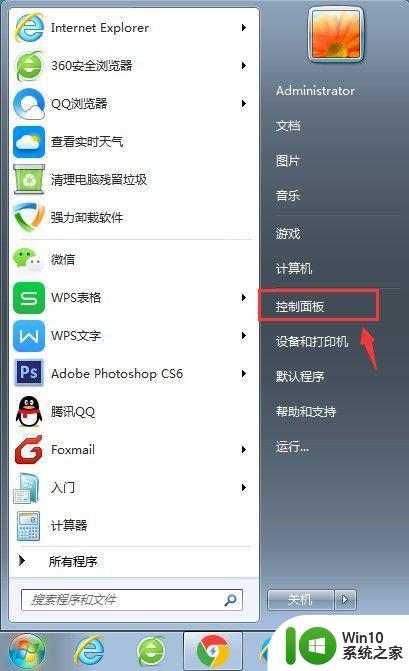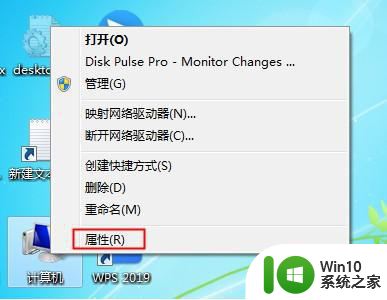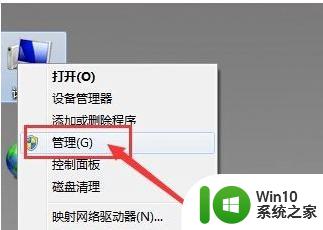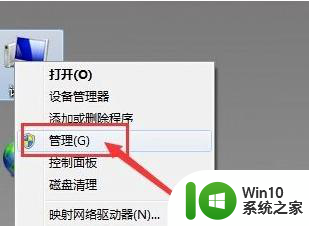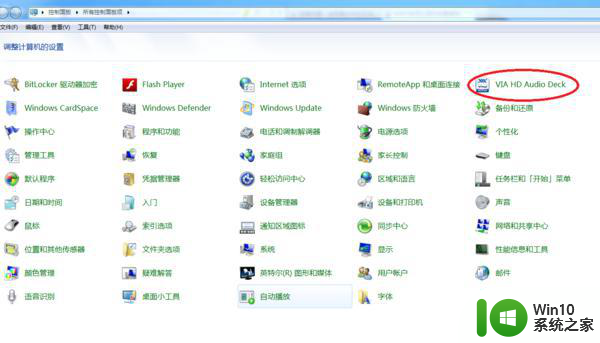windows7插耳机无声怎么办 win7系统插耳机不响声该怎么解决
windows7插耳机无声怎么办,Windows7作为一款经典的操作系统,广受用户的喜爱,但是在使用中也难免会遇到一些问题。其中较为常见的问题之一就是插上耳机却无法播放声音。这种情况很让人头疼,该怎么办呢?以下是一些可能的解决方法。
修复方法如下:
1、首先是排除硬件和声卡的问题,如果在电脑外放声音正常的情况下就排除了电脑的声卡以及声卡驱动的问题,此外还需要排除耳机自身的问题,比如未插紧或者耳机本身的问题,如果都正常则需要在电脑进行相应的设置,鼠标右击【计算机】后点击【属性】。
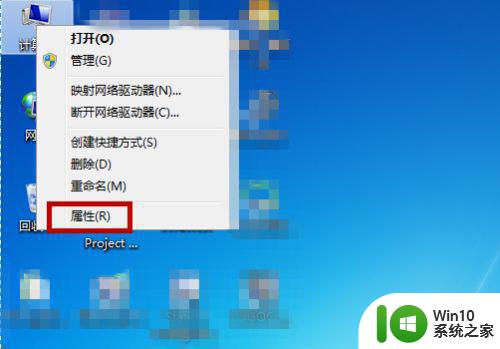
2、打开电脑的系统属性界面后在左侧找到【控制面板主页】功能并点击打开控制面板。
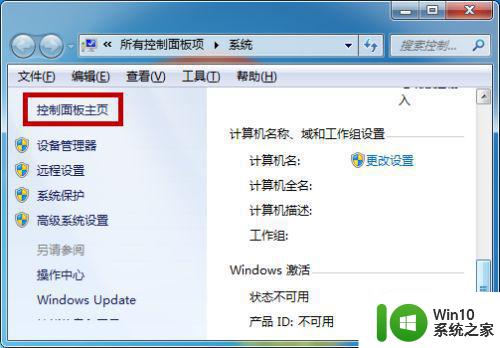
3、接下来在控制面板中找到【硬件和声音】功能并点击,如图所示。
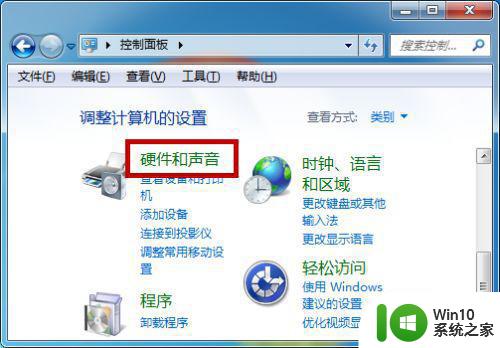
4、然后在硬件和声音界面的右侧找到并点击打开【声音】设置。
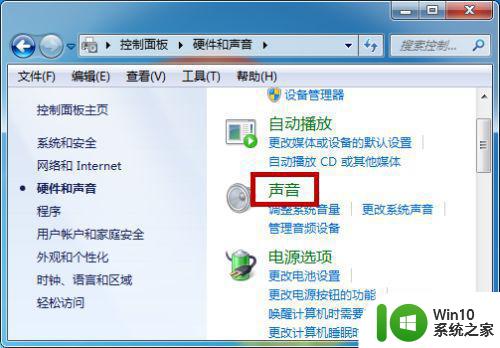
5、声音的设置中点击【播放】,在下方观察是否提醒【未安装音频设备】,如果有的话右击空白部分,然后点击【显示禁用的设备】。
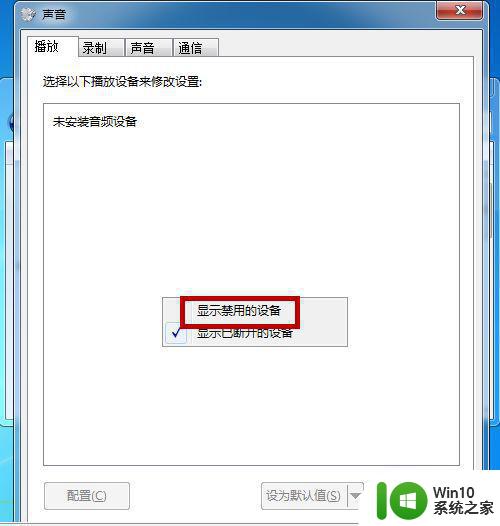
6、点击之后就会显示出电脑的当前音频设备,一般会有两个,我们鼠标右击并点击【启用】,两个都要设置为启用。
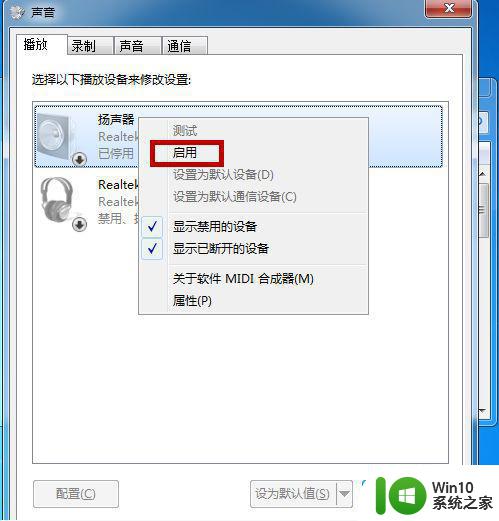
7、如果耳机还是没有声音的话,选择音频设备后点击右下角的【属性】功能。
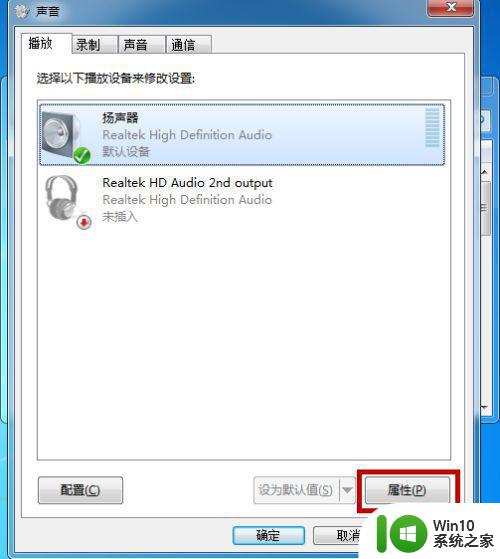
8、打开属性界面后我们在底部选择【使用此设备启用】,两个音频设备都选择这种启用方式,都设置好后基本不会有问题。
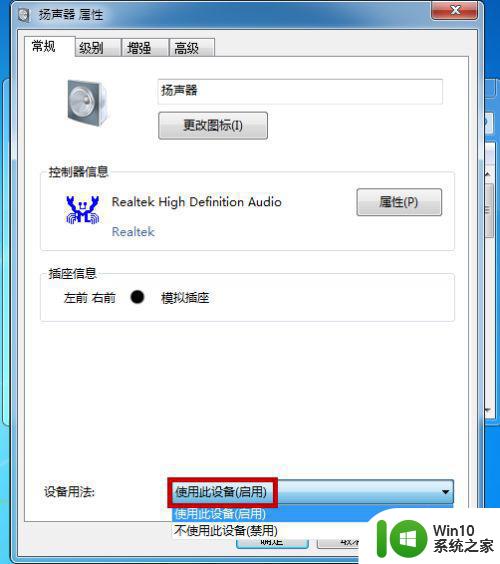
如果您的Windows 7插入耳机后没有声音,不要担心。有几种可能的解决方案可以尝试。您可以检查音频设备设置,更新驱动程序,或使用Windows故障排除程序。希望这篇文章为您提供了里程碑式的解决方案。