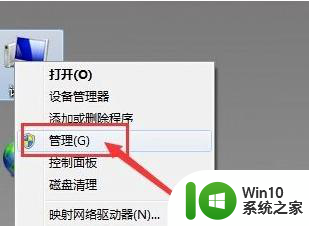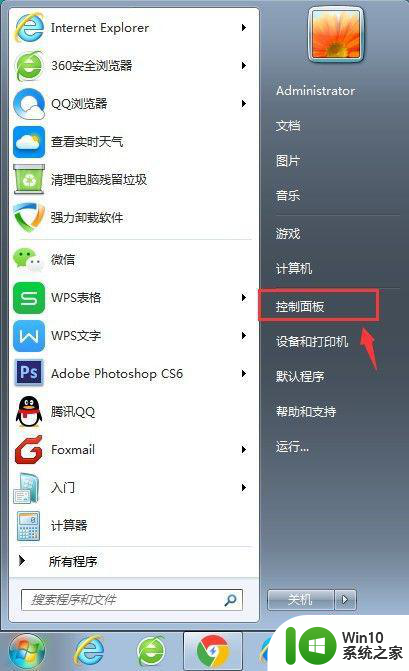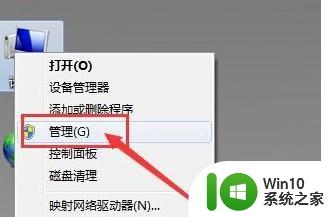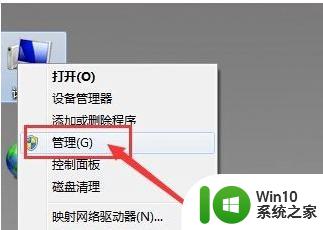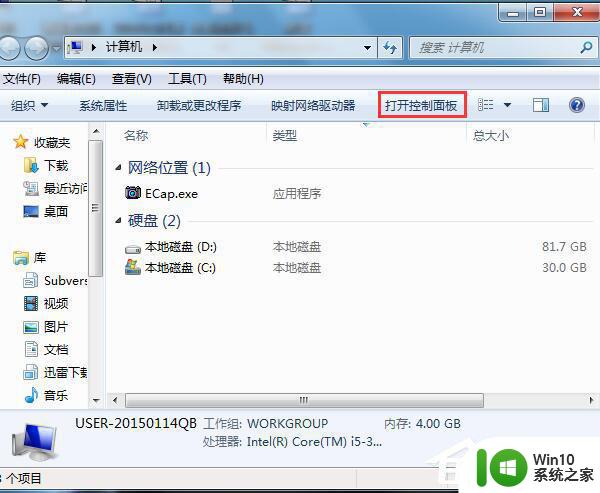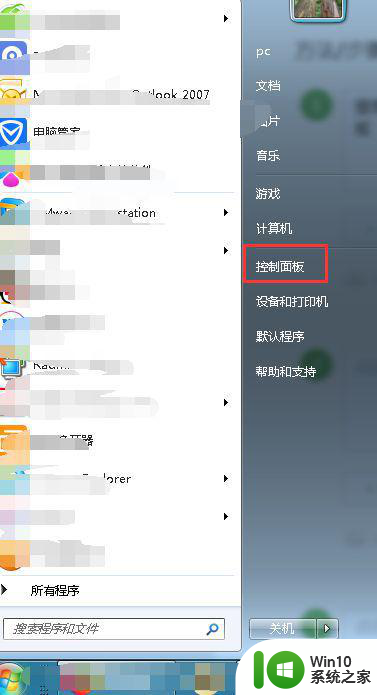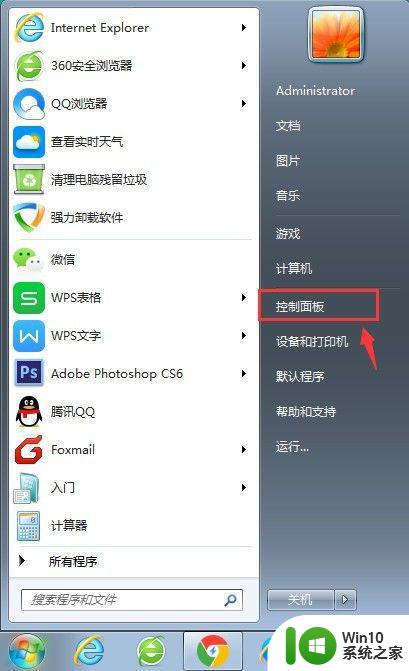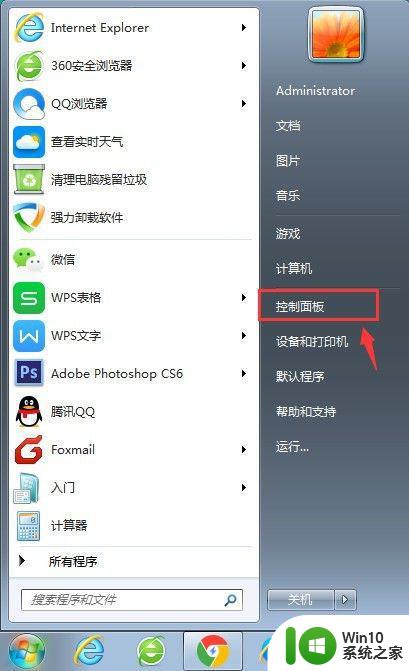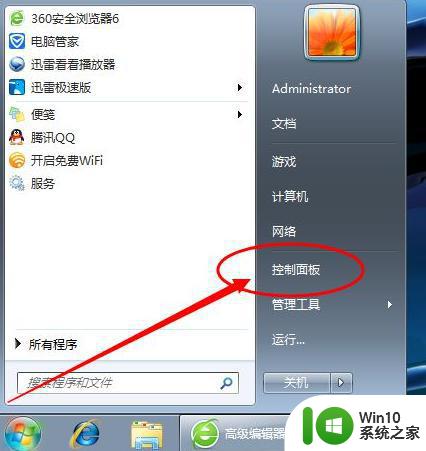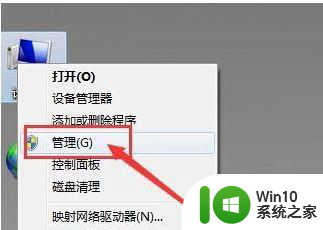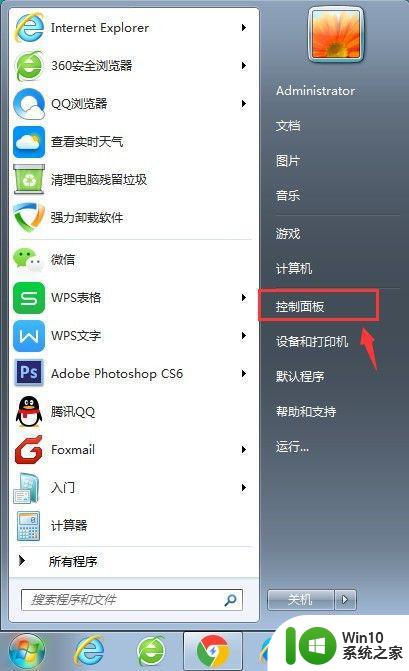win7插上耳机没反应的解决教程 win7插入耳机无声怎么办
当我们在使用Windows 7电脑时,有时会遇到一个令人困扰的问题:插上耳机却没有任何声音输出,这种情况下,我们往往会感到困惑和沮丧,因为无法享受到音乐、视频或者游戏带来的完整体验。幸运的是这个问题并不是无解的。通过一些简单的步骤和调整,我们可以轻松解决这个问题,让耳机在Windows 7系统中恢复正常的音频输出。接下来让我们一起来了解一下解决这个问题的具体方法吧。
处理办法如下:
1、首先在桌面上找到“计算机”按钮并右击,在出现的第二列表中找到“管理”选项。
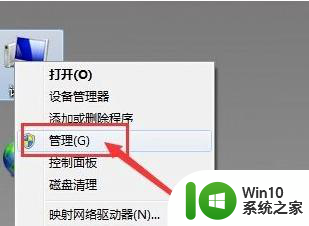
2、计入计算机管理窗口后首先找到“设备管理器”按钮并点击,然后再右侧找到“声音、音频和游戏控制器”选项。确认声卡驱动没有问题,返回桌面。
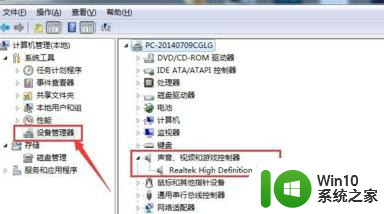
3、将耳机插入耳机孔,打开“控制面板”窗口,找到“Realtek高清晰音频管理器”选项并点击。
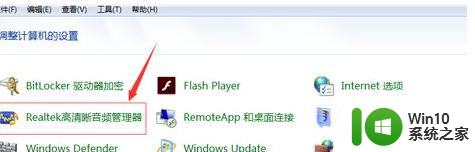
4、在Realtek高清晰音频管理器窗口,找到右上角“小文件夹”图标并点击。
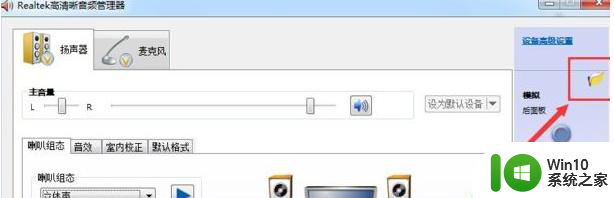
5、在插孔设置窗口中,找到“AC97前面板”选项并点击前面按钮,点击完成后选择下方“确定”选项。
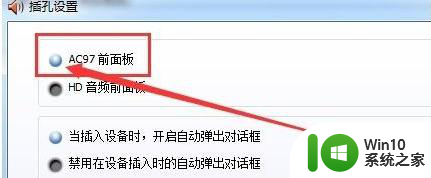
6、回到Realtek高清晰音频管理器窗口,看到右侧“前面板”中的绿色灯亮了。再次将耳机插入就可以使用了。
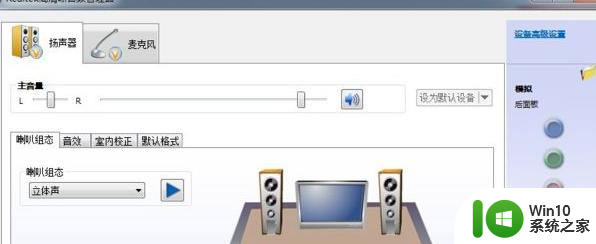
以上就是win7插上耳机没反应的解决教程的全部内容,还有不清楚的用户可以参考以上步骤进行操作,希望能够对大家有所帮助。