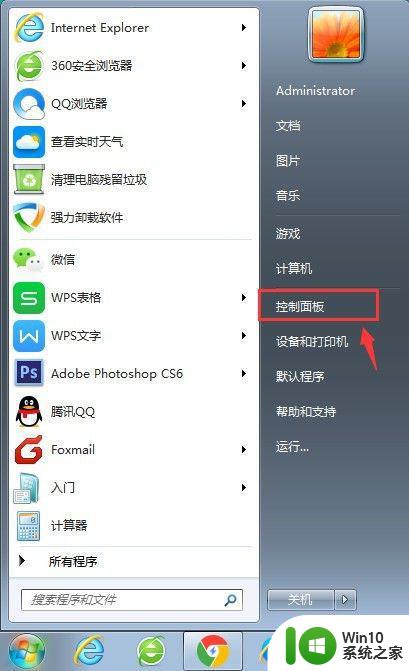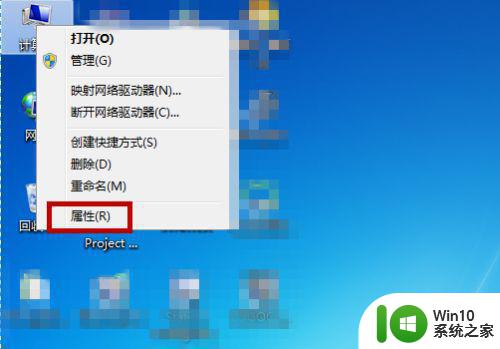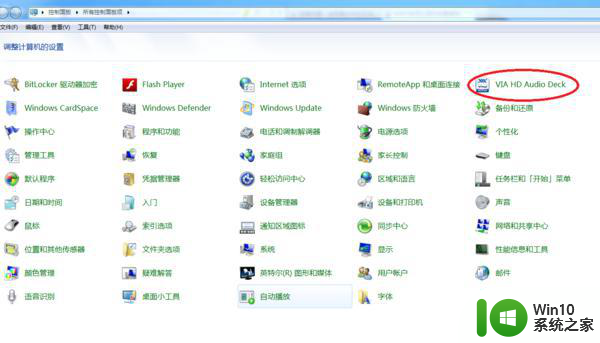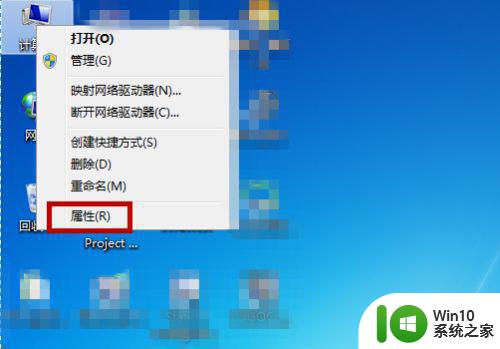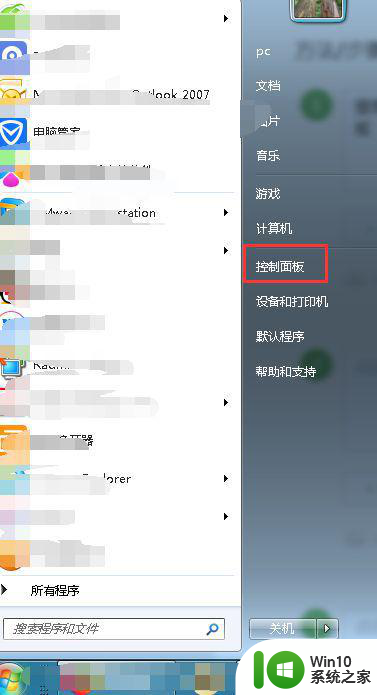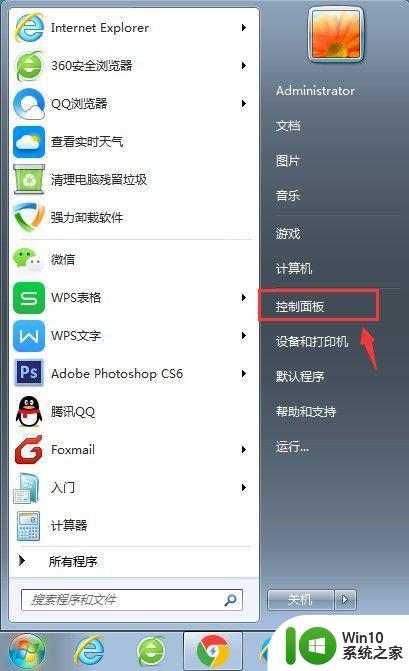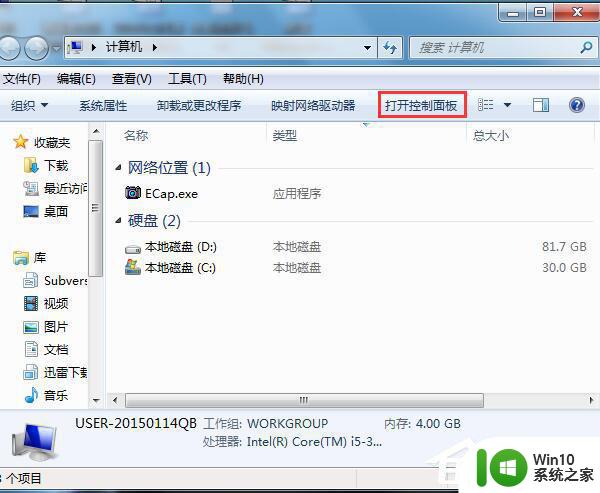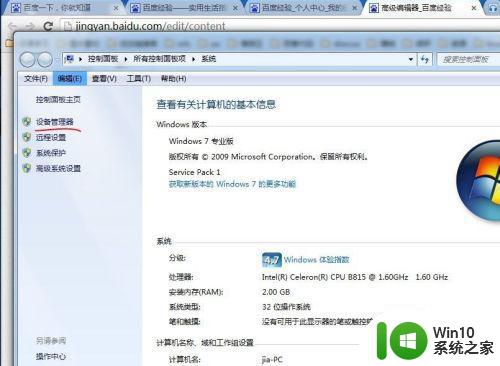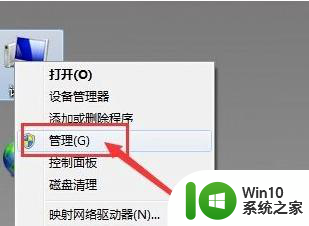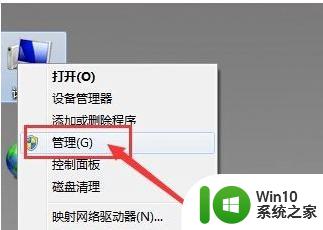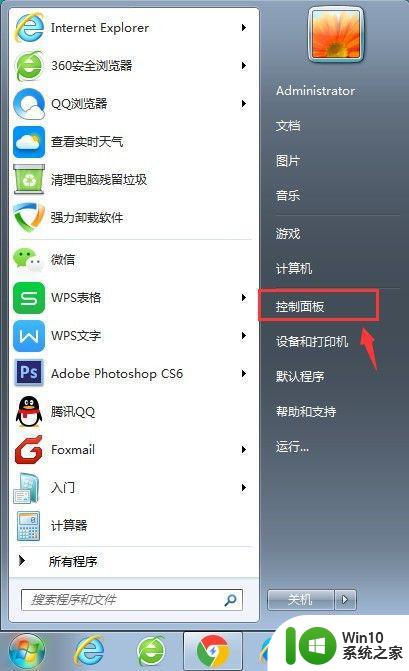windows7耳机没声音怎么办 win7耳机插入无声怎么处理
当我们使用Windows 7系统的电脑时,可能会遇到耳机插入后无声的问题,这样的情况让我们无法享受到音乐、视频或者游戏中的声音效果,给我们的使用体验带来了困扰。不用担心因为我们可以通过一些简单的步骤来解决这个问题。接下来我们将介绍一些解决Windows 7耳机无声问题的方法,帮助您轻松解决这一困扰。
解决方法:
1、首先在桌面上找到“计算机”按钮并右击,在出现的第二列表中找到“管理”选项。
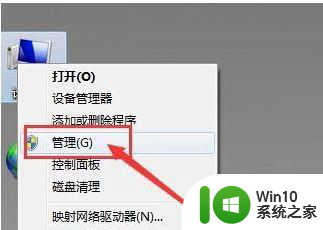
2、计入计算机管理窗口后首先找到“设备管理器”按钮并点击,然后再右侧找到“声音、音频和游戏控制器”选项。确认声卡驱动没有问题,返回桌面。
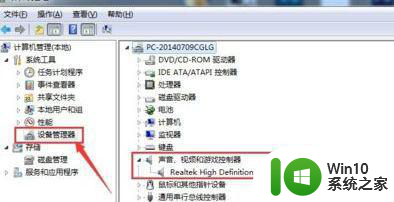
3、将耳机插入耳机孔,打开“控制面板”窗口,找到“Realtek高清晰音频管理器”选项并点击。
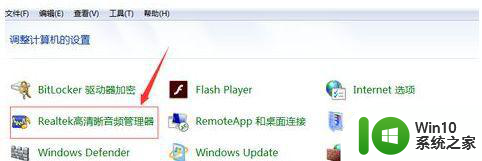
4、在Realtek高清晰音频管理器窗口,找到右上角“小文件夹”图标并点击。
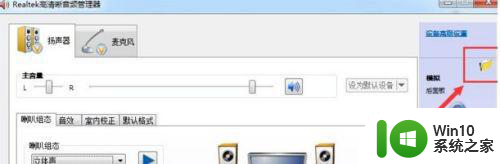
5、在插孔设置窗口中,找到“AC97前面板”选项并点击前面按钮,点击完成后选择下方“确定”选项。
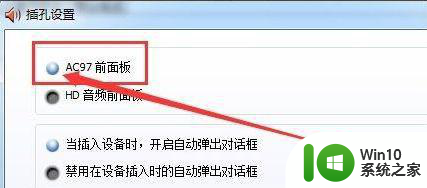
6、回到Realtek高清晰音频管理器窗口,看到右侧“前面板”中的绿色灯亮了,再次将耳机插入就可以使用了。
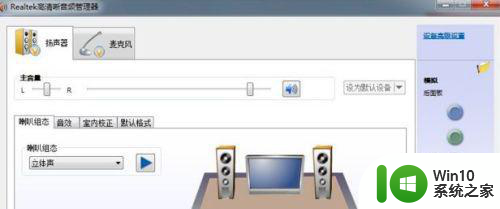
以上就是Windows 7耳机没有声音的解决方法,请按照这些步骤来解决该问题,希望对大家有所帮助。