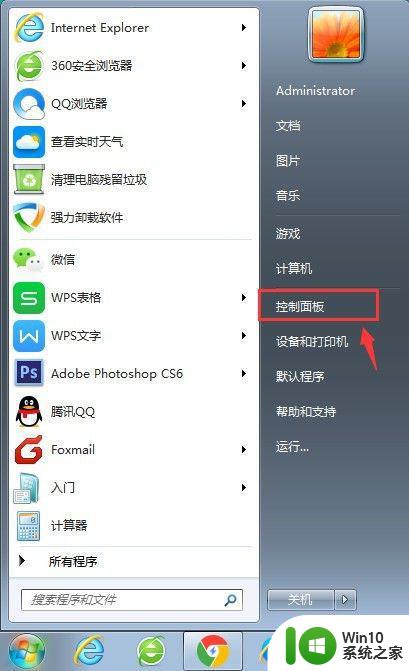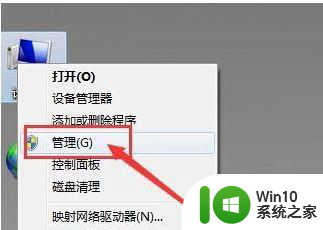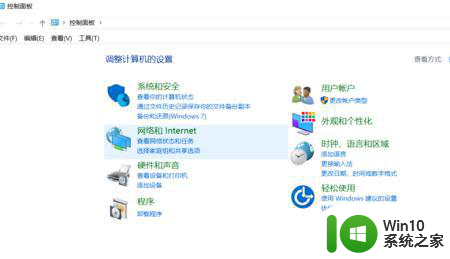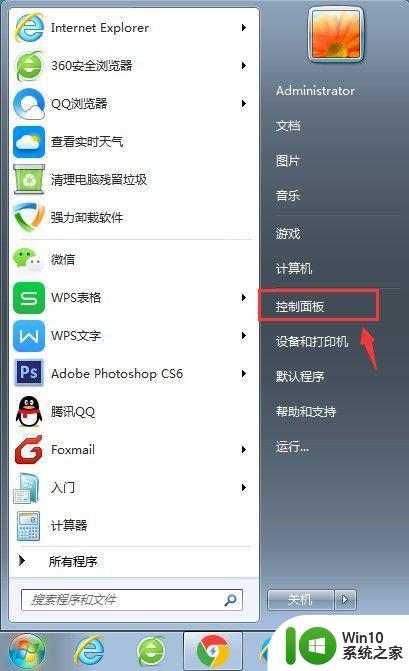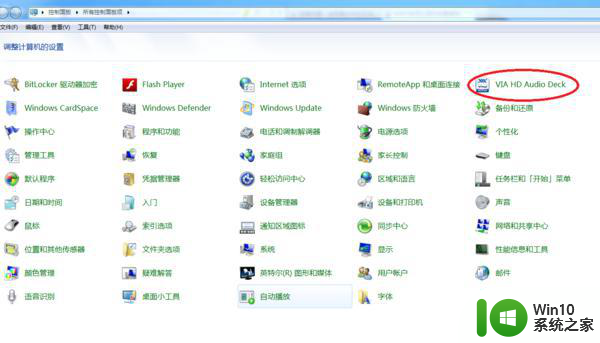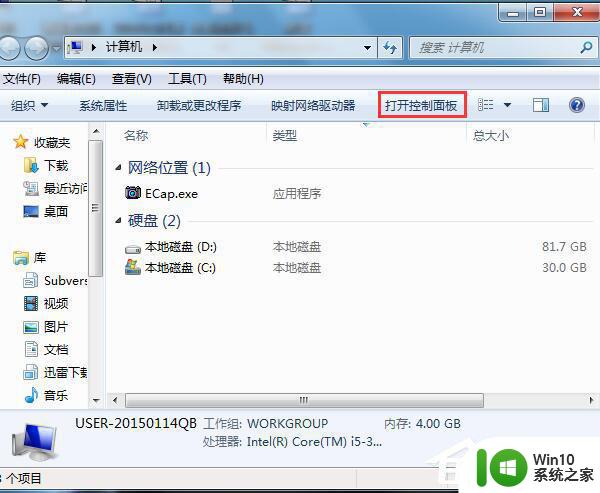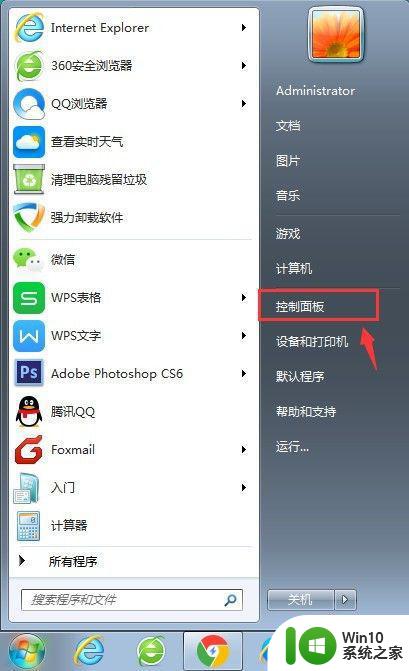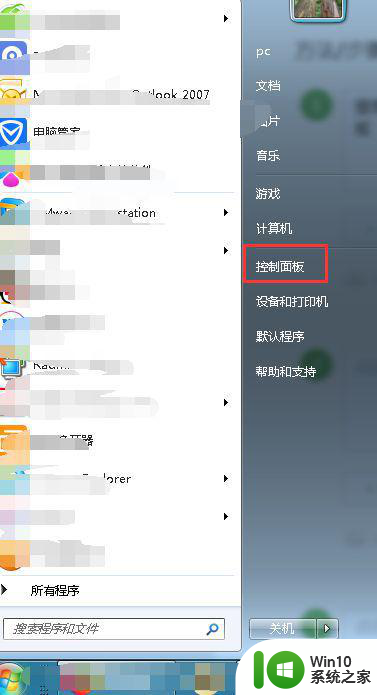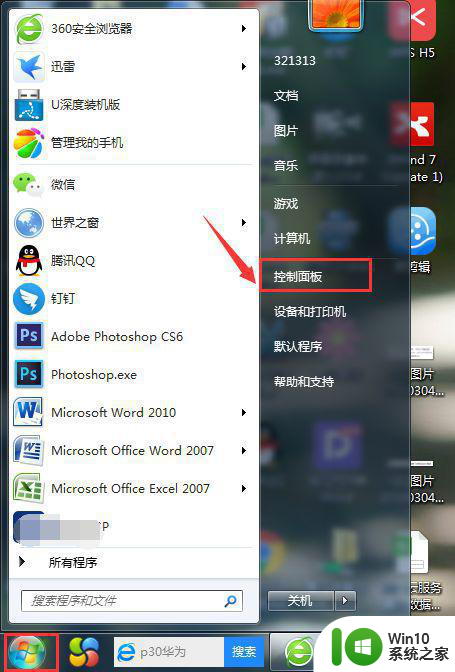windows7耳机没声音怎么办 win7耳机插后面没声音怎么办
我们在使用电脑播放电影或者听歌时太小声了听的感受又不好,太大声了还会吵到别人,就会插入耳机这样就可以听得更清晰了,但是有win7系统用户插入主机后面还是没有声音,那么win7耳机插后面没声音怎么办呢,下面小编给大家分享解决该问题的方法。
解决方法:
1、首先是排除硬件和声卡的问题,如果在电脑外放声音正常的情况下就排除了电脑的声卡以及声卡驱动的问题,此外还需要排除耳机自身的问题,比如未插紧或者耳机本身的问题,如果都正常则需要在电脑进行相应的设置,鼠标右击【计算机】后点击【属性】。
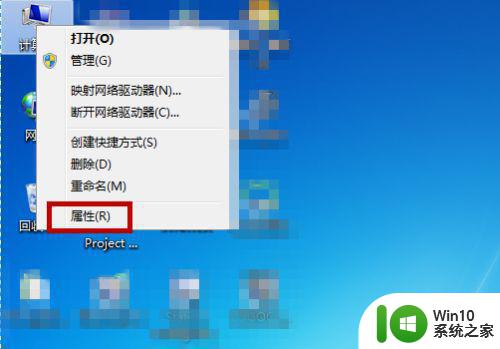
2、打开电脑的系统属性界面后在左侧找到【控制面板主页】功能并点击打开控制面板。
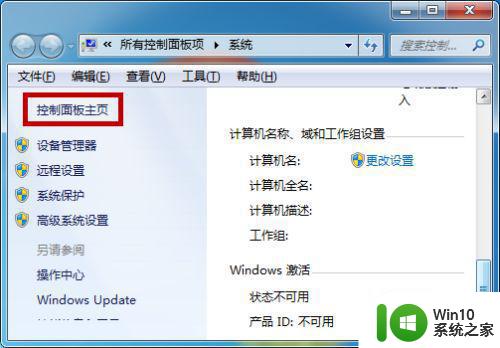
3、接下来在控制面板中找到【硬件和声音】功能并点击,如图所示。
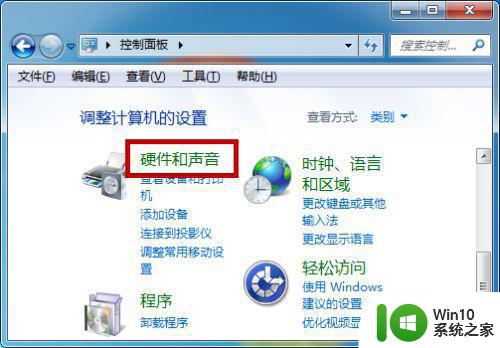
4、然后在硬件和声音界面的右侧找到并点击打开【声音】设置。
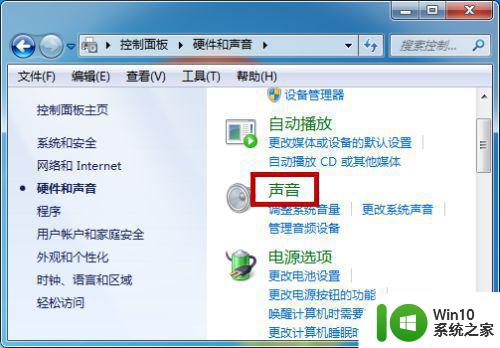
5、声音的设置中点击【播放】,在下方观察是否提醒【未安装音频设备】,如果有的话右击空白部分,然后点击【显示禁用的设备】。
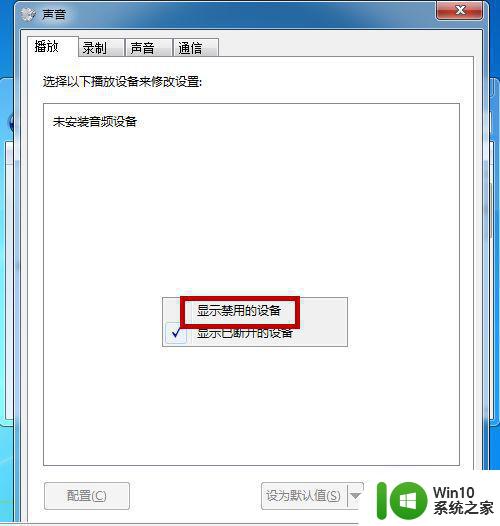
6、点击之后就会显示出电脑的当前音频设备,一般会有两个,我们鼠标右击并点击【启用】,两个都要设置为启用。
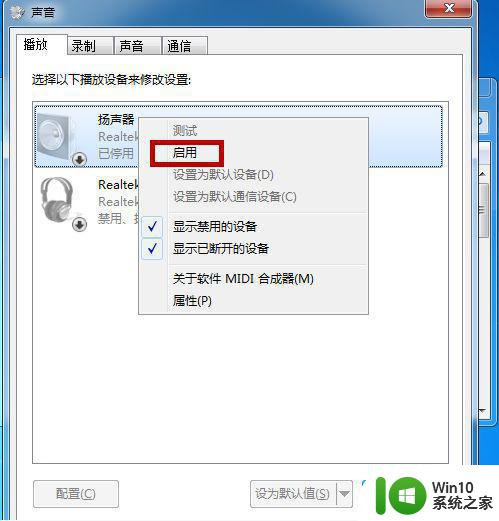
7、如果耳机还是没有声音的话,选择音频设备后点击右下角的【属性】功能。
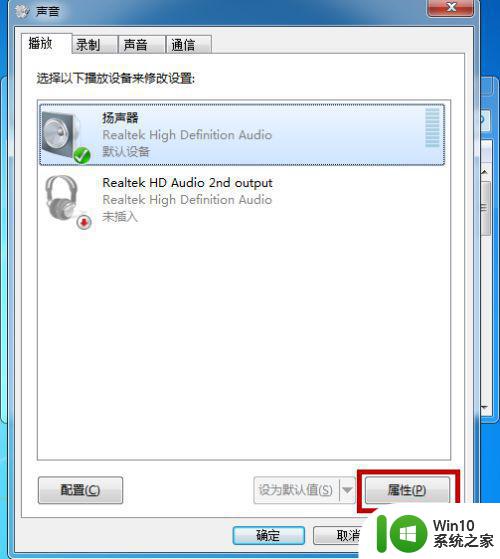
8、打开属性界面后我们在底部选择【使用此设备启用】,两个音频设备都选择这种启用方式,都设置好后基本不会有问题。
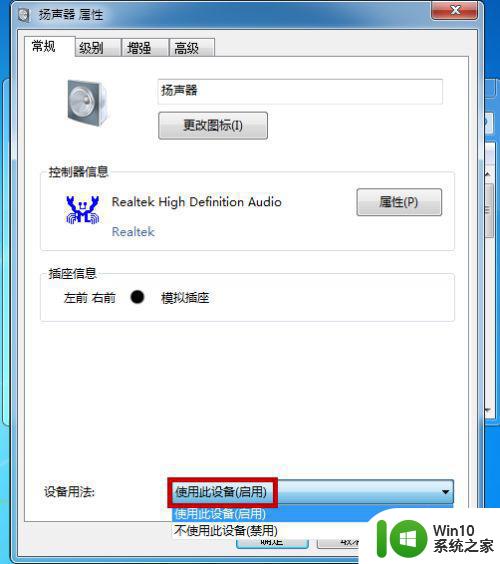
以上就是win7耳机插后面没声音的解决方法,不知道该怎么办的话,可以按上面的方法来进行解决。