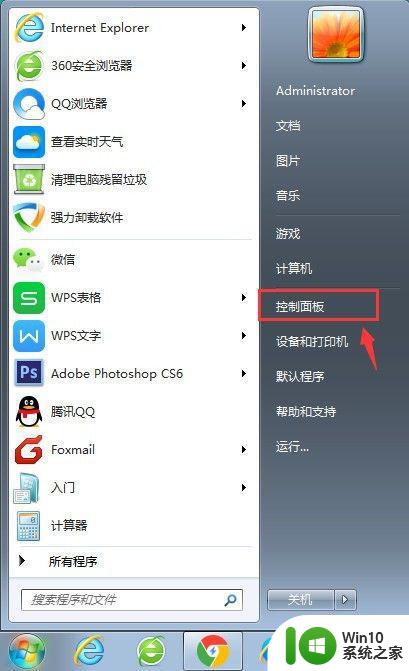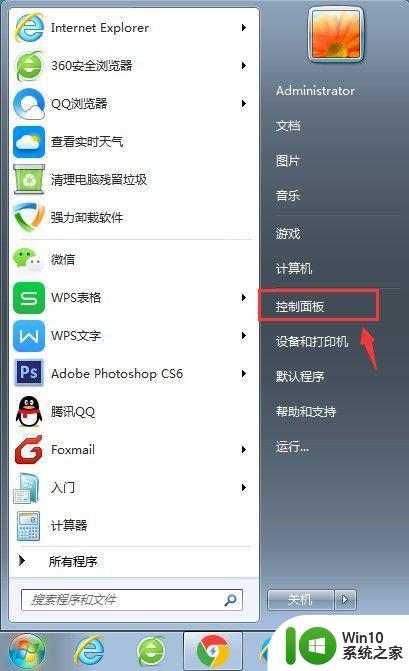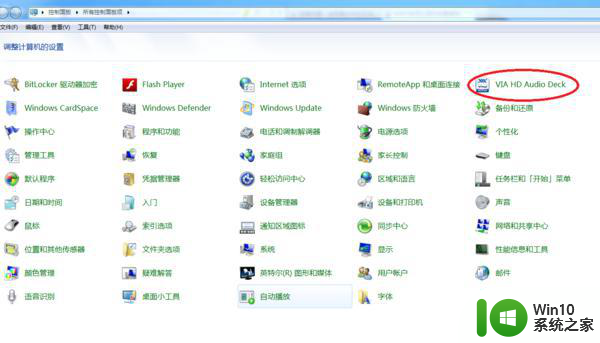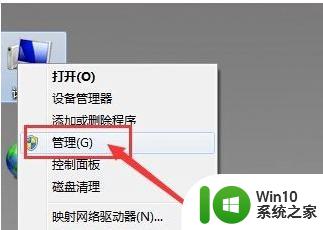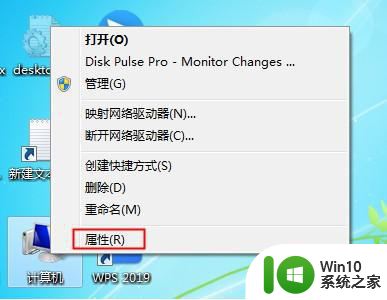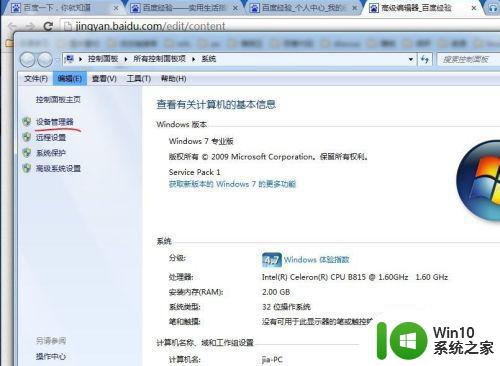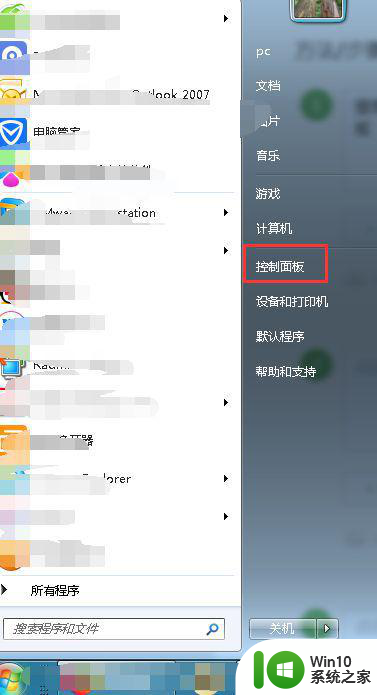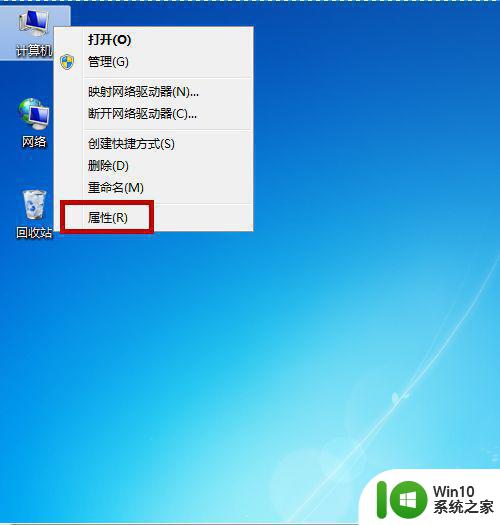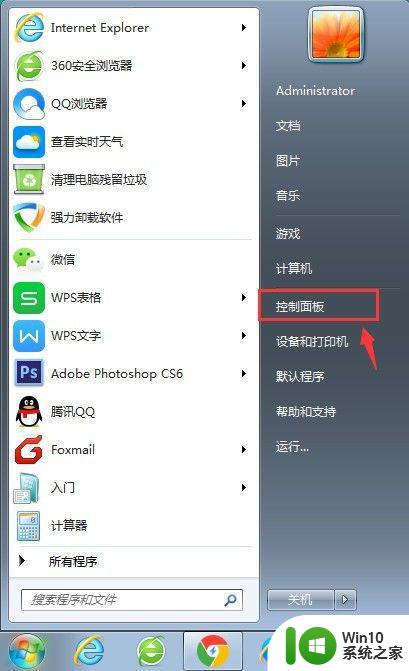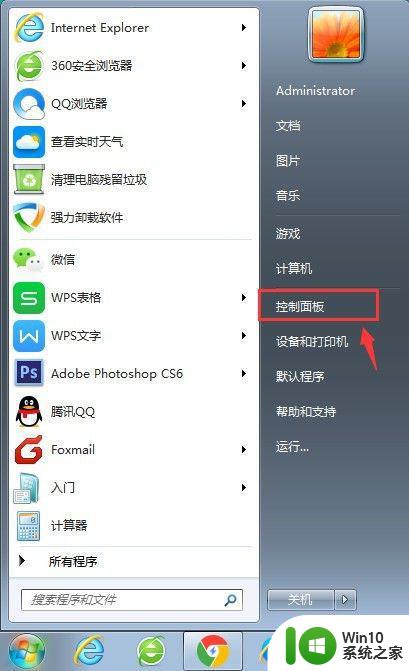win7电脑插上耳机无声怎么办 win7电脑插上耳机没有声音的解决方法
更新时间:2023-07-07 11:47:08作者:yang
win7电脑插上耳机无声怎么办,当我们在使用Win7电脑时,有时会遇到一个令人困扰的问题:插上耳机后却无法听到声音,这个问题可能是由于多种原因引起的,例如驱动程序问题、音频设置错误等等。针对这个问题,我们可以采取一些简单的解决方法来修复。
具体方法如下:
1、启动开始菜单,找到面板设置将其点开。
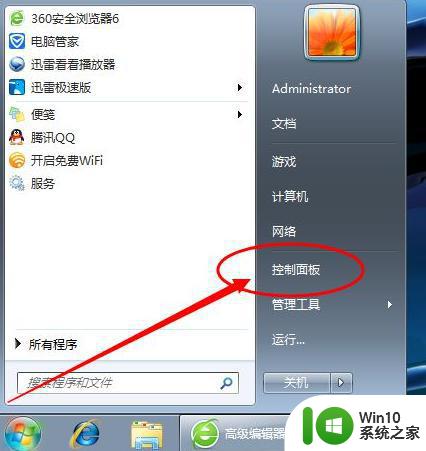
2、接下来选择硬件声音和设备,打开进入。
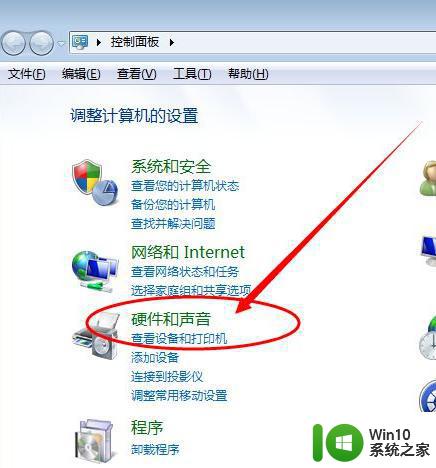
3、然后选择声音进行进一步的设置。
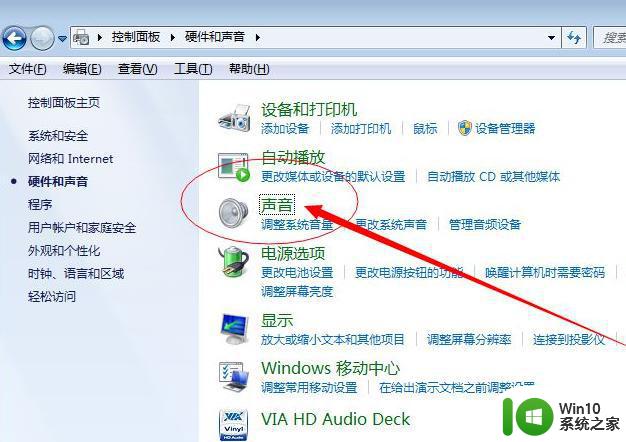
4、选中抬头的播放项。
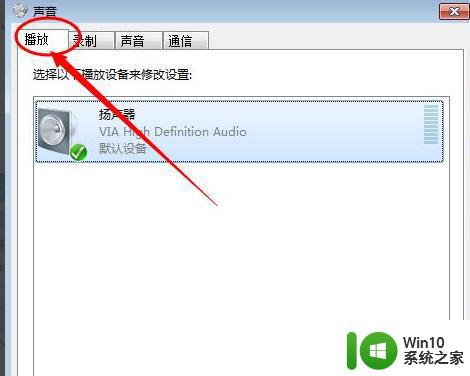
5、此时若没有查看到耳机设备的,选择扬声器单机鼠标右键。点击显示禁用的设备。
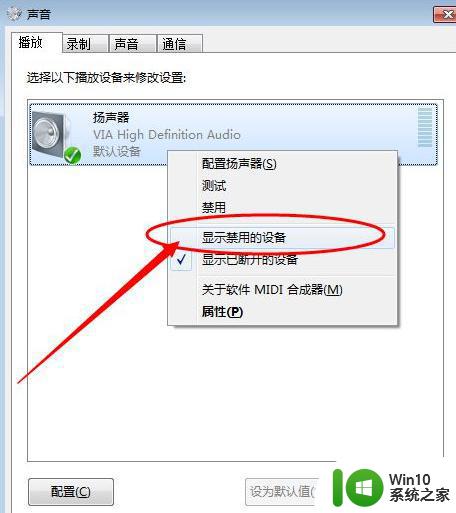
6、找到headphone【即耳机】,单机鼠标右键点击启用。
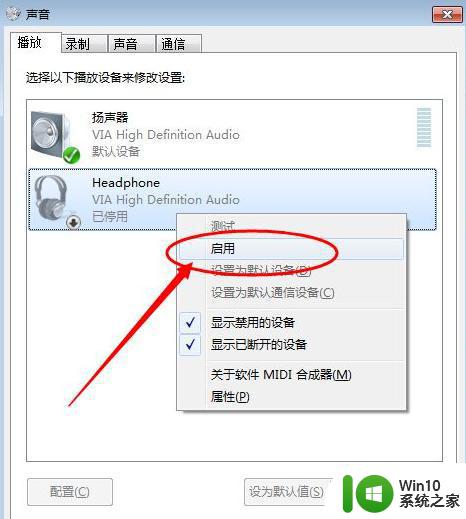
7、查看到电脑已经开启耳机功能,继续插上耳机查看问题是否已经得到解决。
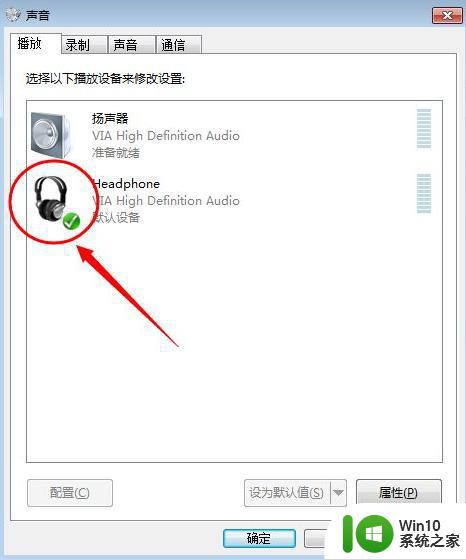
以上就是解决win7电脑插上耳机无声问题的全部内容,如果您遇到了这种情况,可以尝试根据本文提供的方法解决,希望这篇文章对您有所帮助。