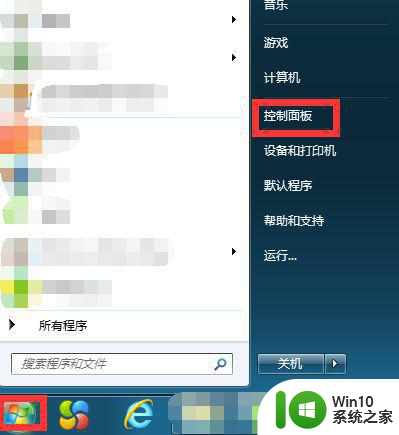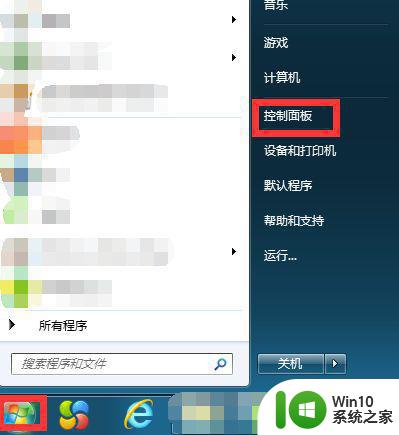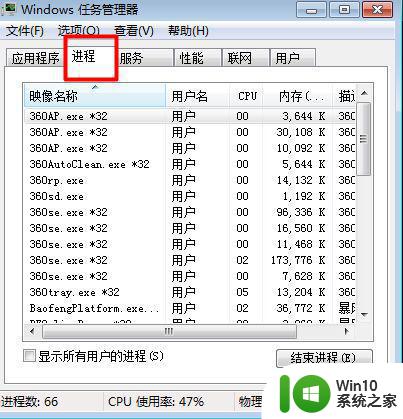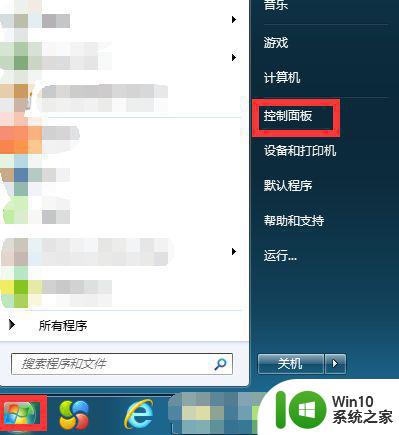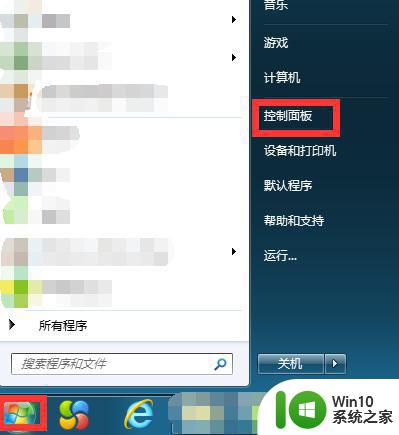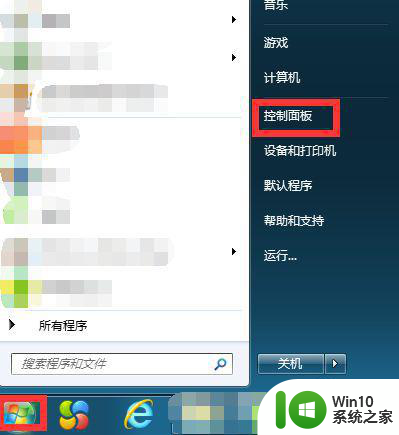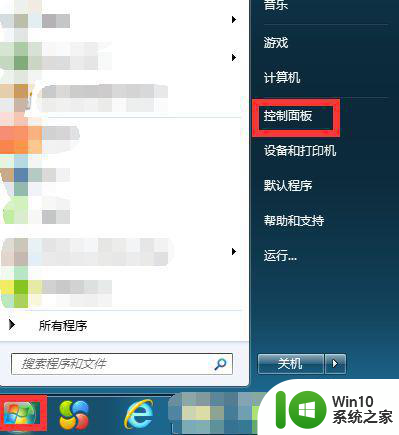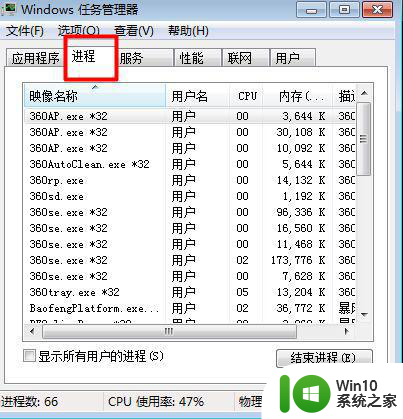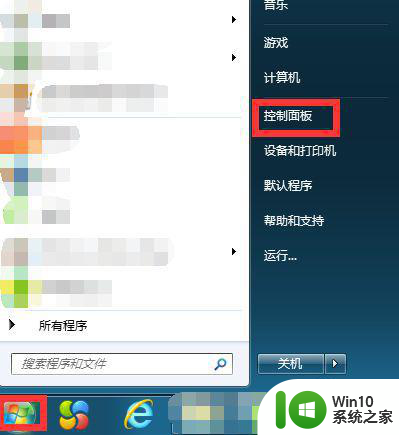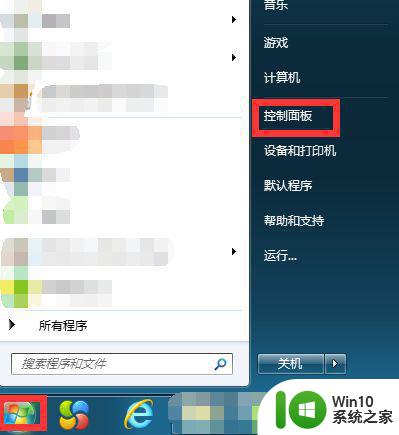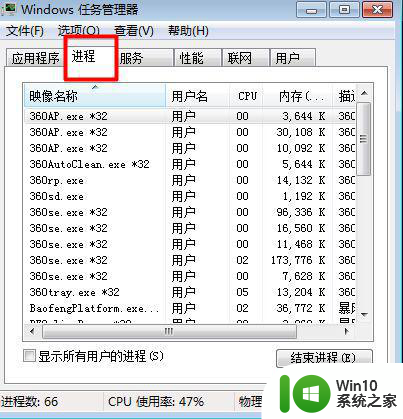win7插了耳机还是外放的解决教程 Windows 7耳机和外放同时发声怎么解决
win7插了耳机还是外放的解决教程,在使用Windows 7操作系统时,有时我们会遇到一个问题,即当我们插上耳机后,音频仍然从外放器中播放出来,而不是通过耳机输出,这个问题可能会让我们感到困惑和不便。幸运的是我们可以通过一些简单的解决方法来解决这个问题。本文将介绍一些针对Windows 7耳机和外放同时发声的解决教程,帮助我们解决这个问题,享受更好的音频体验。
解决教程如下:
1、首先启动电脑并进入win7系统。

2、然后在任务栏上右键选择任务栏管理器
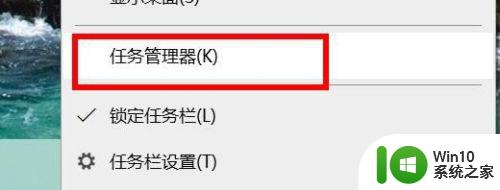
3、我们切换到进程页面看看有没有 “RTHDCPL.exe”

4、如果没有找到该程序,则会出现插上耳机仍然放外声音的情况, 可能是你在设置的时候将其禁止了。
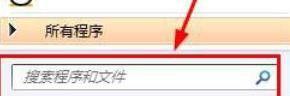
5、点击开始按钮—运行,然后输入RTHDCPL.exe

6、若是查询无果,开始—运行,然后输入msconfig。选择【启动】选项卡,在其中寻找RTHDCPL将其前面的勾打上,然后单击应用,确定,重启电脑。

以上是Win7插入耳机后仍然播放声音的解决方案的全部内容,如果您需要,您可以根据这些步骤进行操作,希望对大家有所帮助。